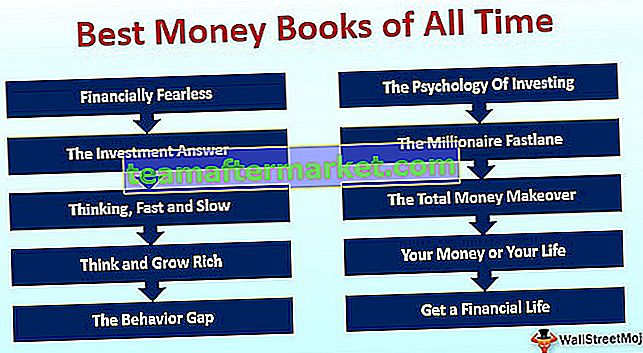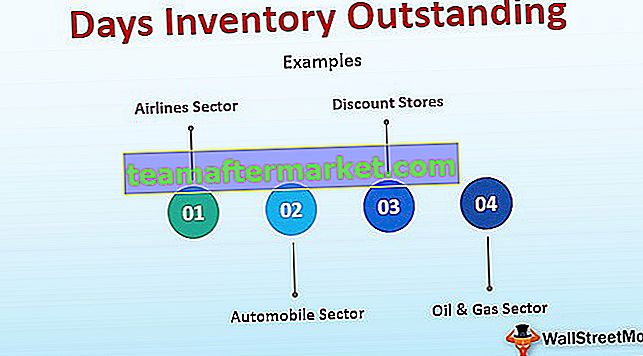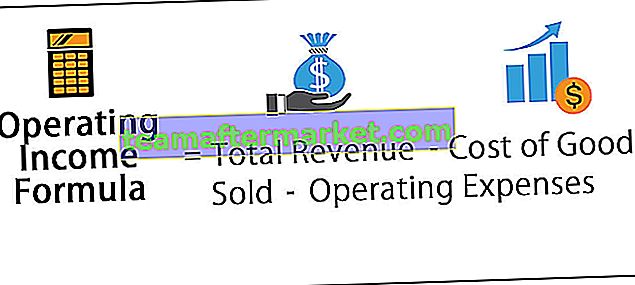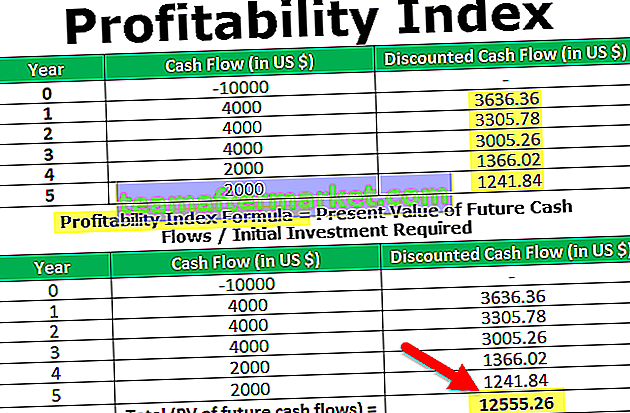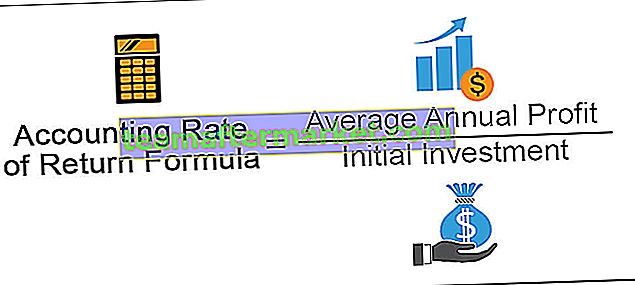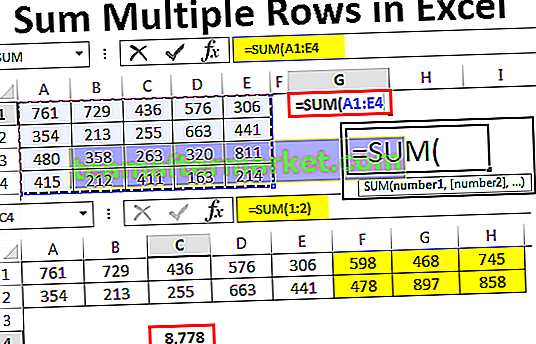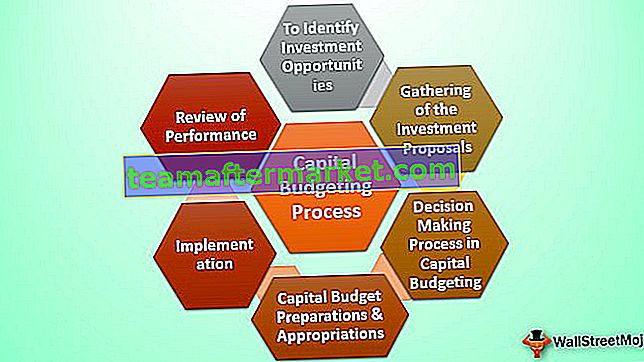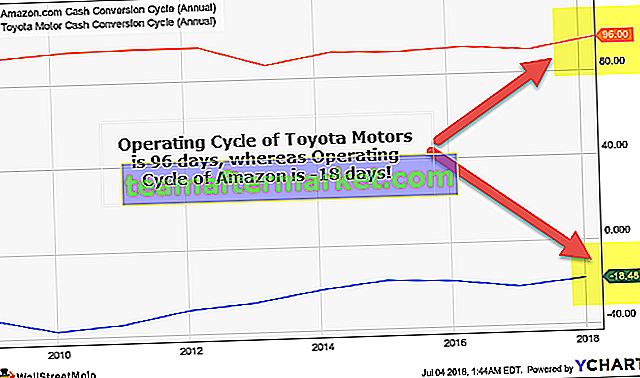La filigrana è un'immagine sullo sfondo di un dato, in generale non esiste una funzione o un pulsante integrato in Excel per impostazione predefinita per inserire una filigrana in un foglio di lavoro Excel, dobbiamo farlo manualmente dalla sezione intestazione e piè di pagina nella scheda Inserisci e quindi troveremo un'opzione per immagine o immagine da cui possiamo inserire l'immagine per la filigrana e formattarla.
Come aggiungere filigrana in Excel? (13 semplici passaggi)
Segui i passaggi per aggiungere la filigrana in Excel -
- Passaggio 1: apri la cartella di lavoro vuota per aggiungere e creare la filigrana.

- Passaggio 2: vai alla visualizzazione di inserimento, scegli l'opzione di word art dalla colonna di testo. Seleziona sempre solo colori decenti.

- Passaggio 3: fai clic su Inserisci parola, vedrai così tanti alfabeti colorati nella casella. Scegli secondo la tua scelta.

- Passaggio 4: fai clic su una delle parole di colore che desideri. Disegnerà l'unica casella di testo con la stessa scelta

- Passaggio 5: digita il testo che desideri utilizzare per creare la filigrana in un foglio.
- Passaggio 6: ora, l'immagine della filigrana è pronta, è necessario ridimensionarla e ruotarla per renderla bella e presentabile.
- Passaggio 7: fare clic sul pulsante destro e copiare l'immagine che hai scritto.

- Passaggio 8: incolla l'immagine sulla parola come immagine e puoi facilmente ridimensionare l'immagine anche in parole.

- Passaggio 9: fare clic con il pulsante destro del mouse sull'immagine e salvarla come immagine sul computer.

Ora il tuo segnalibro è pronto per aggiungerlo nella cartella di lavoro di Excel.
- Passaggio 10: vai a Inserisci e seleziona l'opzione per aggiungere l'opzione di intestazione e piè di pagina in Excel.

- Passaggio 11: dopo aver fatto clic su intestazione e piè di pagina, abilita il foglio Excel in un altro formato:

- Passaggio 12: fare clic sull'immagine per aggiungere l'immagine al foglio Excel:

- Passaggio 13: inserisci l'immagine, ora sarà in grado di vedere l'immagine come filigrana in Excel:

Benefici
- Le immagini mostrate in modo trasparente sul web attraverso siti di condivisione dati o fotografie potrebbero essere a rischio di furto e utilizzo senza impedimenti. Un individuo può utilizzare la tua immagine senza il tuo consenso e alterare i dati o utilizzare l'immagine per un motivo specifico per cui non era previsto. La filigrana ti incoraggia a proteggere i tuoi dati. Puoi aggiungere un'inconfondibile filigrana alle tue immagini e fotografie avanzate per garantire l'innovazione con licenza.
- Il watermarking manterrà l'unicità del tuo articolo sul sito e distingue inoltre il proprietario dei dati. La filigrana può essere il tuo copyright, il che è imperativo in quanto potrebbe parlare, ad esempio, del tuo marchio; logo dell'organizzazione.
- L'immagine della filigrana dovrebbe essere di dimensioni inferiori rispetto all'immagine dell'oggetto principale. Il modulo di filigrana si ridimensionerà di conseguenza in base all'entità dell'immagine trasferita, senza alcuna perdita di qualità dell'immagine.
- Anche il modulo Filigrana immagine di base manterrà la prima immagine dell'oggetto, puoi scaricare l'immagine ogni volta che con un solo clic.
Come formattare e ridimensionare la filigrana?
Formato
- Dopo aver aggiunto l'immagine della filigrana alla cartella di lavoro, se desideri ridimensionare o riposizionare il segnalibro, puoi farlo. Puoi anche rimuoverlo se non lo desideri ulteriormente.
- Riposiziona una filigrana
È una cosa molto comune che il segnalibro aggiunto venga spostato nella parte superiore del foglio di lavoro, è molto facile spostare la filigrana.
- Vai alla casella della sezione dell'intestazione nella barra degli strumenti della barra multifunzione di Excel.
- Posiziona il puntatore davanti a & [Immagine] come mostrato di seguito e premi Invio tutte le volte che ottieni la filigrana nel punto desiderato.
Ridimensiona
- Vai a INSERISCI e scegli nuovamente l'opzione Intestazione e piè di pagina.
- Seleziona l'opzione Formato immagine nel gruppo Elementi intestazione e piè di pagina sul lato destro.
- Ora puoi facilmente ridimensionare la filigrana come richiesto.
Suggerimenti da ricordare durante l'inserimento di filigrana in Excel
- Le filigrane possono essere visualizzate nell'anteprima di stampa, nella visualizzazione Layout di pagina e sul foglio di lavoro stampato quando hai preso la stampa del foglio. Non è possibile visualizzare le filigrane nella visualizzazione Normale, che la stragrande maggioranza utilizza quando funzionano in Excel 2010, 2013 e 2016.
- Non potrai aggiungere più di una filigrana in una sezione.
- Un suggerimento più importante è che assicurati di aggiungere la filigrana nel tuo foglio di lavoro in quanto tale non influirà sui tuoi dati. A volte l'aggiunta di una filigrana porta all'invisibilità dei tuoi dati.