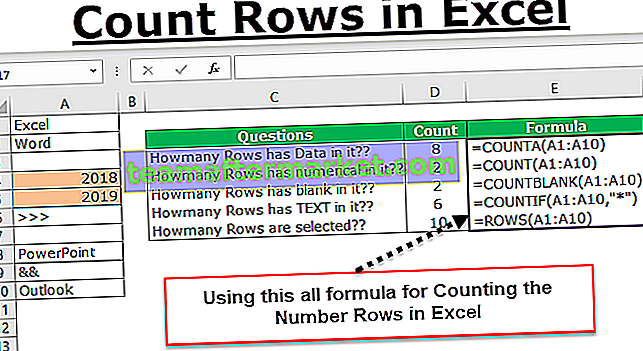Funzionalità di Microsoft Excel
Quasi tutti i professionisti utilizzano questo strumento per fogli di calcolo e MS Excel è il linguaggio universale che parla in quasi tutti gli uffici. Come utente di livello principiante o intermedio, è necessario conoscere alcune delle caratteristiche importanti di MS Excel. In questo articolo, ti mostreremo le "Caratteristiche di MS Excel".

Le 9 principali caratteristiche principali di Microsoft Excel con esempi
Ora discuteremo le 9 diverse funzionalità di Microsoft Excel con esempi che sono i seguenti:
Puoi scaricare queste caratteristiche del modello MS Excel qui - Caratteristiche del modello MS Excel# 1 - Puoi inserire un nuovo foglio di lavoro a volontà
Potresti aver visto 1 o 3 fogli di lavoro predefiniti quando apri la nuova cartella di lavoro (il numero di fogli di lavoro può variare a seconda delle impostazioni).
Puoi inserire un nuovo foglio di lavoro in Excel ed eliminare lo stesso in qualsiasi momento. Per inserire un nuovo foglio di lavoro è sufficiente premere il tasto icona “PIÙ” che è disponibile in basso.

Fare clic su questo pulsante per inserire un nuovo foglio di lavoro.
Puoi anche inserire un nuovo foglio di lavoro semplicemente premendo il tasto di scelta rapida Maiusc + F11 .
# 2 - Tasti di scelta rapida per risparmiare tempo
Tutto il tempo che spendi su Excel può essere ridotto drasticamente grazie ai magistrali tasti di scelta rapida di Excel. Oltre all'universale "Ctrl + C, Ctrl + X e Ctrl + V" possiamo usare molti altri numerosi tasti di scelta rapida in Excel.
Tasto di scelta rapida per la copia:

Tasto di scelta rapida per Taglia:

Tasto di scelta rapida per Incolla:

Puoi fare riferimento al nostro articolo su "Tasti di scelta rapida di Excel" per apprendere alcuni dei tasti di scelta rapida importanti.
# 3 - Ottieni rapidamente la somma dei numeri
Se si dispone di numeri di serie o dati numerici, è possibile ottenere rapidamente la somma di questi numeri con semplici tasti di scelta rapida.
Supponi di avere numeri in 10 celle e immagina quanto tempo ti ci vorrà per ottenere il totale di questi numeri.

Posso dire meno di un secondo !!!!
Sì, lo senti bene meno di un secondo.
Seleziona semplicemente la cella in cui devi ottenere il totale di questi numeri e premi il tasto di scelta rapida ALT + = per ottenere la somma automatica.


Otteniamo il seguente risultato.

# 4 - Filtraggio dei dati
Il filtraggio dei dati di Excel è una delle caratteristiche importanti di Microsoft Excel. Possiamo filtrare qualsiasi dato disponibile nella sezione del filtro.
Possiamo utilizzare tecniche più avanzate per filtrare i dati. Per inserire un filtro breve, puoi premere il tasto di scelta rapida Ctrl + Maiusc + L o Alt + D + F + F.
Tasto di scelta rapida per inserire il filtro:

o

Per esempio,

# 5 - Incolla caratteristica speciale
Amo incollare speciale perché dà più vantaggio per aumentare la produttività sul posto di lavoro. Per un esempio, guarda i dati seguenti.

Nella cella A5 abbiamo una formula che prende l'intervallo di celle da A1 a 4. Quindi la cella A5 dipende dalle celle sopra, se copiamo e incolliamo questa cella in altre celle otteniamo questa formula solo non valore.
Quindi possiamo usare la tecnica speciale incolla per incollare solo i valori. Quindi, copia la cella A5 e posiziona un cursore sulla cella in cui devi incollare.

Ho copiato la cella A5 e posizionato il cursore sulla cella C5.
Ora premi il tasto di scelta rapida ALT + E + S apri la finestra di dialogo speciale per incollare.


Abbiamo molte opzioni sotto la funzione speciale Incolla qui. In questo esempio incolliamo solo il valore, quindi seleziona l'opzione Valori "per incollare come unico valore.

Quindi questo incollerà solo il valore dalla cella A5 alla cella C5.

In questo modo sotto incolla speciale, possiamo tutte le altre tecniche come "formule, formati" ecc.
# 6 - Inserisci numeri casuali
Excel ha molte formule e funzioni nel suo arsenale. Se desideri inserire numeri casuali con il foglio di lavoro Excel, puoi utilizzare una funzione incorporata chiamata "RANDBETWEEN".

Per il primo argomento fornire il numero minimo che si desidera inserire.

Per l'ultimo argomento immettere il numero più alto che si desidera inserire.

Quindi ora la funzione RANDBETWEEN inserisce numeri da 100 a 1000.

# 7 - Inserisci numeri di frazioni casuali
Come abbiamo visto sopra possiamo inserire numeri casuali, ora vedremo come possiamo inserire numeri frazionari casuali.
Per inserire numeri casuali di frazione maggiori di 0 e minori di 1 utilizzare la funzione RAND.

La funzione RAND non ha parametri quindi basta chiudere la parentesi e inserire la funzione.

Nota:
Sia RAND che RANDBETWEEN sono funzioni volatili e continuano a variare ogni volta che apportiamo modifiche alla cartella di lavoro.
# 8 - Strumento di analisi della ricerca degli obiettivi
Lo strumento di analisi Goal Seek è uno strumento estremamente utile per scoprire cosa è necessario fare per raggiungere l'obiettivo desiderato. Ad esempio, il signor A vuole ottenere il punteggio medio complessivo di 90 da 6 soggetti. Il signor A ha già partecipato a 5 esami e di seguito sono riportati i punteggi previsti.

Ora il signor A è uscito con un solo esame e vuole sapere quanto è necessario segnare nell'esame finale per ottenere la media complessiva di 90.
Innanzitutto, applica la funzione MEDIA per i primi cinque esami.

Otteniamo il seguente risultato.

Ora vai alla scheda DATI e fai clic sullo strumento di analisi What-If e apri lo strumento "Goal Seek".

Nella finestra Ricerca obiettivo, possiamo vedere tre opzioni.

Seleziona Goal Seek. Quindi otteniamo le seguenti opzioni Imposta cella, Valore, Cambiando cella.

Per Imposta cella, la funzione media si applica alla cella, ovvero alla cella B8.
Per Value, la cella inserisce il valore come 90.
Cambiando cella fornisce il riferimento di cella alla cella B7.

Ora fai clic su Ok, lo strumento di analisi Goal Seek aiuterà il Sig. A a sapere quanto deve segnare nell'esame finale per ottenere la media complessiva di 90.

Ok, il signor A deve segnare 99 dal suo esame finale per ottenere la media complessiva di 90.
# 9 - Inserisci i numeri di serie
Se si desidera inserire numeri di serie che vengono incrementati di 1, è possibile farlo semplicemente compilando l'opzione serie. Immettere il valore 1 in una qualsiasi delle celle.

Ora usando Excel FILL Handle trascina fino alla cella in cui desideri inserire i numeri di serie.

Ora fai clic sull'opzione "Auto-Fill" e scegli "Fill Series" per ottenere i numeri di serie incrementati di 1.

Otteniamo il seguente risultato.

Cose da ricordare sulle caratteristiche di MS Excel
- Queste sono alcune delle caratteristiche di base e interessanti di Excel.
- Abbiamo così tanti usi che altre funzionalità copriranno anche gli argomenti in arrivo.
- Usa i tasti di scelta rapida per utilizzare abilmente un eccellente strumento per fogli di calcolo.
- Innanzitutto, impara le formule di base per iniziare con le funzioni.