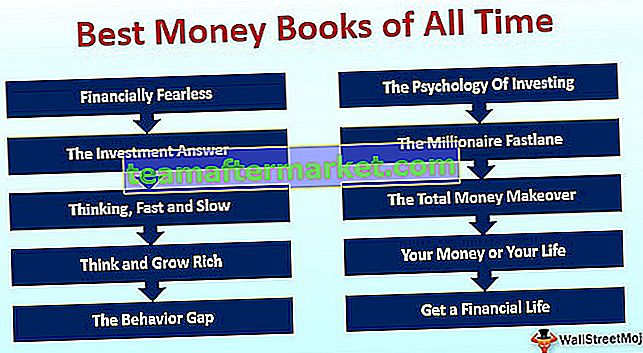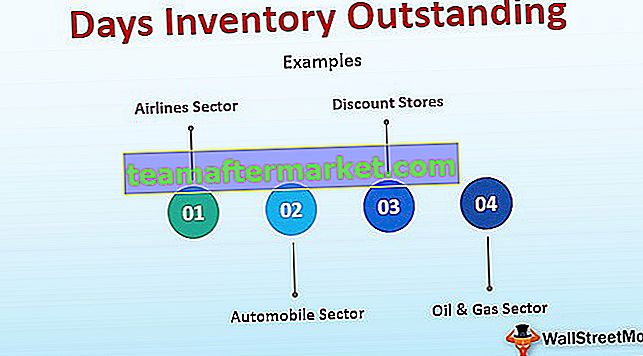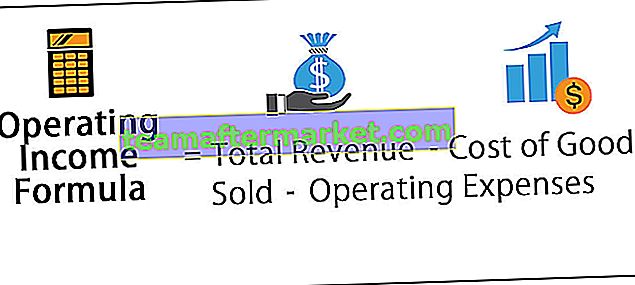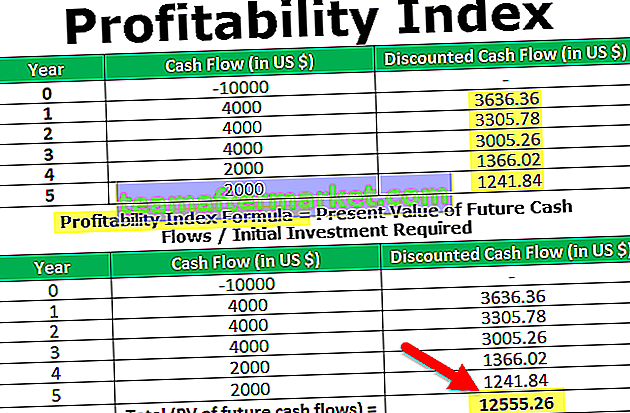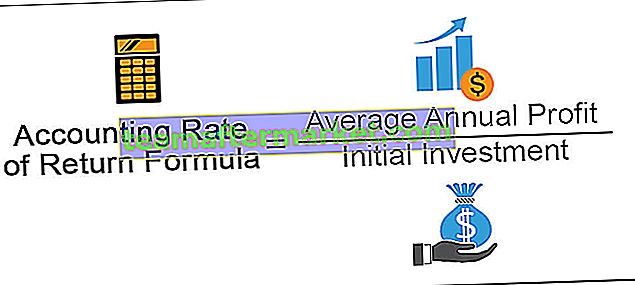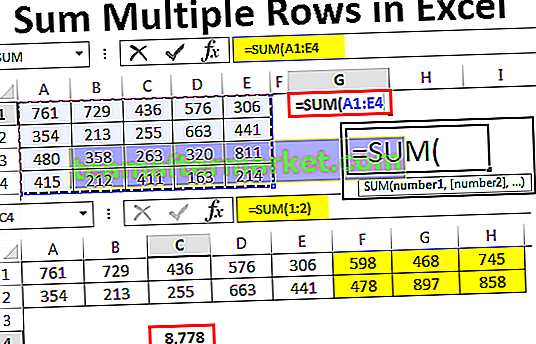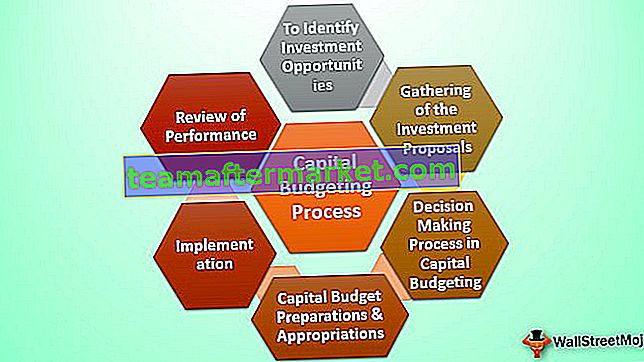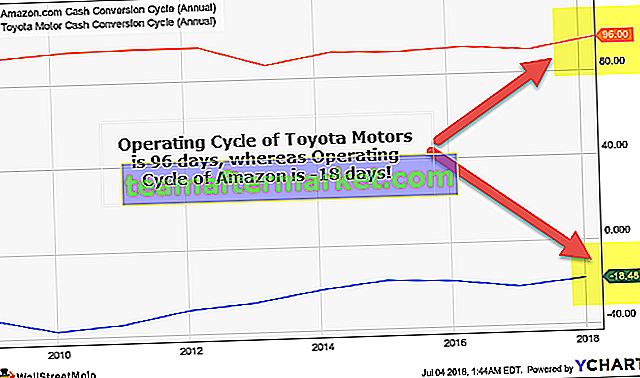Come inserire il pulsante in Excel
I pulsanti in Excel sono comandi a clic singolo che vengono inseriti per eseguire determinate attività per noi, i pulsanti sono utilizzati nelle macro e possono essere inseriti abilitando la scheda dello sviluppatore, nei controlli del modulo di inserimento in Excel possiamo trovare la scheda del pulsante per inserire un pulsante e quindi disegniamo il pulsante sul foglio di lavoro, normalmente il pulsante è in modalità progettazione ma dopo la codifica possiamo rimuoverlo e usarlo.
Durante l'utilizzo dell'opzione di inserimento, in primo luogo, è necessario inserire l'opzione sviluppatore nella barra multifunzione di Excel.
Passaggi per inserire l'opzione sviluppatore nella barra multifunzione di Excel
- Passaggio 1: vai all'opzione file e fai clic sull'opzione nella parte inferiore dell'opzione file:

- Passaggio 2: quando fai clic su Opzione, abilita una finestra di dialogo e va a personalizzare la barra multifunzione in Excel:

- Passaggio 3: ora sarai in grado di vedere così tante opzioni nella scheda Personalizza della barra multifunzione, fai clic sulla casella di controllo adiacente allo sviluppatore che abilita l'opzione sviluppatore nella barra multifunzione di Excel:

- Passaggio 4: quando si seleziona l'opzione sviluppatore, fare clic su OK per confermare lo stesso:

- Passaggio 5: ora sarai in grado di vedere la scheda sviluppatore nell'opzione della barra multifunzione Excel come mostrato di seguito:

Come utilizzare l'opzione Inserisci pulsante in Excel?
Il pulsante di inserimento di Excel viene utilizzato se si desidera aggiungere il controllo nei documenti, ad esempio la casella di controllo, il pulsante di scorrimento, ecc.
È possibile scaricare questo modello Excel per pulsanti di inserimento qui - Modello Excel per pulsanti di inserimento- Passaggio 1: selezionare i dati e organizzare i dati secondo il requisito.

- Passaggio 2: vai alla scheda Sviluppatore e seleziona l'opzione di inserimento nella scheda.

- Passaggio 3: fare clic sull'inserto e vedere quale opzione è richiesta nei dati:

- Passaggio 4: fare clic sull'opzione della casella di controllo, che consente di creare la casella di controllo nel foglio in cui è richiesto:

- Passaggio 5: fare clic nella cella dei dati in cui si desidera inserire la casella di controllo nei dati. Il controllo CheckBox apparirà solo vicino a quella posizione; se lo desideri, puoi regolare la scatola secondo le tue esigenze.

- Passaggio # 6 - Se si desidera rimuovere o modificare il testo sulla "Casella di controllo 1" che è stata creata, fare clic con il pulsante destro del mouse sulla casella di controllo e selezionare il testo ed eliminarlo o modificarlo secondo il requisito. Puoi anche fare una cosa alternativa, basta fare clic con il pulsante destro del mouse sulla casella di controllo e selezionare Modifica.

- Passaggio 7: copia il check-in di tutte le colonne trascinando la casella di controllo Colonna B1 su tutte le schede o premi Ctrl + D per incollare lo stesso nelle celle.

- Passaggio 8: ora vedrai la stessa casella di controllo verrà mostrata in tutte le celle:

- Passaggio 9: ora puoi facilmente utilizzare la casella di controllo facendo clic nella casella di controllo se hai eseguito o meno l'attività:

- Passaggio 10: se si desidera eliminare l'opzione della casella di controllo dal foglio di lavoro, premere il tasto destro del mouse e scegliere la cella e premere Elimina.

Come aggiungere più controlli in Excel?
- Passaggio 1: se si desidera aggiungere più controllo nella scheda di inserimento, fare clic su per ulteriori opzioni di controllo:

- Passaggio 2: quando fai clic su più controllo, si apre la finestra di dialogo come mostrato di seguito:

- Passaggio 3: fare clic sul controllo che si desidera aggiungere e fare clic su OK e verrà visualizzato automaticamente nella scheda Excel del pulsante di inserimento.

Come formattare la funzione di controllo nel foglio Excel?
- Passaggio 1: seleziona l'opzione di controllo che hai inserito nel tuo foglio Excel:

- Passaggio 2: fai clic con il pulsante destro del mouse e vai ai controlli di formattazione:

- Passaggio 3: dopo aver fatto clic sul controllo del formato, si apre una finestra di dialogo come mostrato di seguito:

- Passaggio 4: vai a colore e linee per scegliere il colore e la linea della tua scatola.

- Passaggio 5: fai clic su Ok, otterrai il colore nell'opzione di controllo:

Dall'opzione di formattazione è possibile formattare il colore e le linee, la dimensione del controllo, la protezione del controllo (Bloccato o bloccare il testo) in modo che nessuno possa modificare l'opzione, il posizionamento dell'oggetto Testo alternativo e Controllo.
Cose da ricordare
- Durante l'inserimento di un pulsante in Excel, controlla sempre quale opzione è richiesta nei tuoi dati.
- Assicurati sempre che il controllo sia di dimensioni facilmente leggibili durante l'inserimento di un pulsante in Excel.
- Durante l'inserimento di un pulsante in Excel, puoi aggiungere solo una casella di controllo o il pulsante di opzione alla volta.
- Per renderlo più veloce, una volta aggiunto il primo controllo, fai clic con il pulsante destro del mouse e seleziona Copia e incolla l'opzione di controllo.
- Controlla sempre per abilitare la scheda Sviluppatore se era abilitata per inserire un pulsante in Excel.
- La dimensione del pulsante di opzione all'interno del controllo e la sua separazione dal contenuto correlato non possono essere regolate.
- Non sovradimensionare l'opzione di controllo durante l'inserimento di un pulsante in Excel.
- Durante l'aggiunta di un pulsante assicurati sempre che il testo e le dimensioni del pulsante siano quasi le stesse.
- Non utilizzare la linea della scatola spessa perché non sarà in grado di vedere cosa viene mostrato nel pulsante.
- Durante l'inserimento di un pulsante in Excel ricorda sempre di rendere fattibile la tua opzione di controllo in modo che tutti possano capire lo stesso e in grado di trovare utili le informazioni nel tuo foglio Excel.