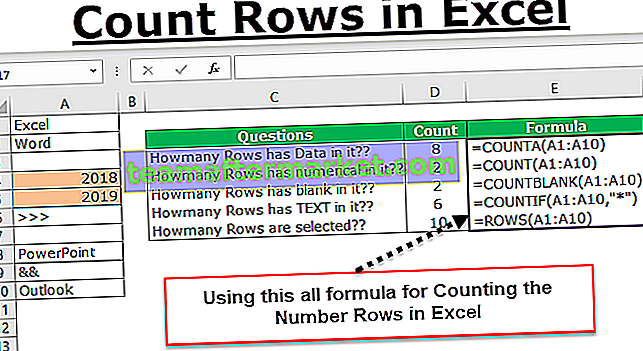Quando una colonna o un intervallo di dati in Excel contiene numeri, allora abbiamo la possibilità di ordinare i dati in base a numeri in Excel dopo aver utilizzato il filtro sull'intervallo di dati o sulla colonna, i filtri numerici hanno varie opzioni, dalla prima alla più piccola o viceversa e altre sono le opzioni di formattazione condizionale come uguale o maggiore di un valore e altre.
Come ordinare per numeri in Excel?
In questo articolo, ti guiderò attraverso il metodo di ordinamento dei numeri in Excel. Credimi, non molte persone non conoscono questa tecnica fantastica. Allora perché stai aspettando di fare un passo in più rispetto alle altre controparti?
In Excel, l'opzione SORT può essere trovata nella scheda Dati. Durante l'ordinamento potrebbe essere necessario ordinare su una colonna in uno scenario e in alcuni casi potrebbe essere necessario ordinare più colonne alla volta.
Ordina per numero in Excel - Guida passo passo
Qui impareremo come ordinare per numero in Excel.
Puoi scaricare questo modello Excel Ordina per numero qui - Modello Excel Ordina per numeroOrdinare i numeri in Excel Esempio n. 1 - Ordinamento a livello singolo
L'ordinamento a livello singolo non è altro che l'ordinamento di una sola colonna alla volta. L'ordinamento per nome del dipendente è un ordinamento di livello.
Dispongo di dati di vendita basati sul prodotto. Include il nome del prodotto e il numero di unità vendute in un mese. Voglio ordinare l'ordinamento in base alla colonna Unità vendute dal più grande al più piccolo.

Passaggio 1: selezionare i dati da A1 a B28.

Passaggio 2: vai alla scheda Dati e ordina. Usa il tasto di scelta rapida in Excel per aprire l'opzione di ordinamento. Il tasto di scelta rapida è ALT + D + S.

Passaggio 3: Ora la cosa obbligatoria che devi fare è assicurarti che la casella di controllo "I miei dati hanno intestazioni" sia selezionata. Se questa casella è selezionata significa, i dati selezionati hanno intestazioni altrimenti; l'intestazione del testamento verrà trattata solo come dati.

Passaggio 4: fare clic sull'elenco a discesa Ordina per e selezionare la parola Unità vendute.

Passaggio 5: successivamente passare alla sezione Ordine e selezionare Dal più grande al più piccolo. Per impostazione predefinita, Excel ha già selezionato l'ordine dal più piccolo al più grande, ma possiamo modificarlo in base alle nostre esigenze.

Passaggio 6: fare clic su OK per ordinare i dati dal più grande al più piccolo. L'immagine sotto è il risultato di ciò.

Ordinare i numeri in Excel Esempio n. 2 - Ordinamento a più livelli
L'ordinamento multilivello include molte colonne da ordinare contemporaneamente. Ordina per nome del dipendente e per nome del reparto. Qui il nome del dipendente è un livello e il reparto è un altro livello.
Facciamo un altro esempio per capire meglio. In questo esempio, ho i dati delle vendite in quattro regioni in un intervallo di tempo diverso.

La prima colonna include le date, la seconda colonna include il nome della regione e la terza colonna include i numeri delle entrate.
Ora la mia esigenza è di ordinare in base alla regione e voglio anche ordinare il numero di entrate dal più grande al più piccolo e.
Questo non è un ordinamento a livello singolo. È uno smistamento multilivello, che dobbiamo includere
Passaggio 1: selezionare prima i dati.

Passaggio 2: aprire la casella di ordinamento premendo ALT + D + S.

Fase 3: Sotto Ordina per selezionare il nome regione e sotto Order selezionare A alla Z.

Passaggio 4: ora fai clic su Aggiungi livello per aggiungere un altro livello per la colonna Entrate.

Passaggio 5: ora sotto questo livello selezionare prima le entrate e poi il più grande al più piccolo.

Nota: in primo luogo, Excel ordinerà i dati in base alla regione e, in base a questo, ordinerà in base alle entrate dal più grande al più piccolo. In questo modo, possiamo facilmente sapere qual è il reddito più alto in ciascuna regione.
Passaggio 6: fare clic su OK per ordinare i dati.

Cose da ricordare in Ordina per numeri in Excel
- Dobbiamo selezionare l'intero intervallo di dati da ordinare. In caso contrario, i nostri dati verranno mescolati e i rapporti andranno male.
- Dobbiamo fare clic sulla casella di controllo che i miei dati hanno intestazioni per dire a Excel di non considerare la prima riga come dati.
- Possiamo i numeri dal più piccolo al più grande e dal più grande al più piccolo
- In caso di dati non numerici, possiamo ordinare dalla A alla Z, dalla Z alla A Possiamo ordinare da
- Le date possono essere ordinate dalla più vecchia alla più recente, dalla più recente alla meno recente.
- Possiamo aggiungere molti strati per rendere l'alternanza dei dati secondo il nostro desiderio.
- In caso di ordinamento in base al colore delle celle o del carattere, possiamo ordinare solo una volta il colore alla volta. Ti suggerirei di usarlo se necessario.