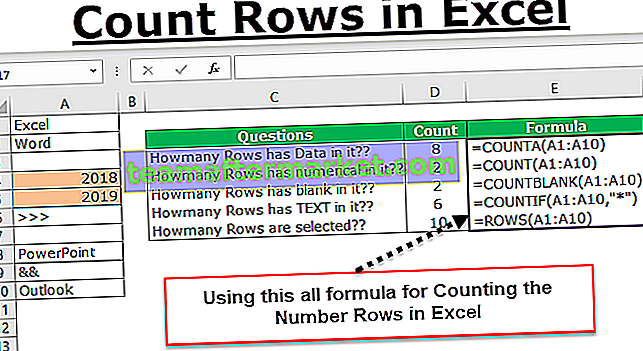Estrai il numero dalla stringa in Excel
Dividere i valori di una singola cella in più celle, raccogliere più valori di cella in una è la parte della manipolazione dei dati. Con l'aiuto della funzione di testo in Excel "Left, MID e Right" siamo in grado di estrarre parte del valore di testo selezionato o valore di stringa. Per rendere dinamica la formula, possiamo utilizzare altre funzioni di supporto come "Trova e LEN". Tuttavia, l'estrazione di soli numeri con la combinazione di valori alfanumerici richiede un livello avanzato di conoscenza delle formule. In questo articolo, ti mostreremo i 3 modi per estrarre i numeri da una stringa in Excel.
Di seguito abbiamo spiegato i diversi modi di estrarre i numeri dalle stringhe in Excel. Leggi l'intero articolo per conoscere questa tecnica.

# 1 - Come estrarre il numero dalla stringa alla fine della stringa?
Quando otteniamo i dati, segue un certo schema e avere tutti i numeri alla fine della stringa è uno dei modelli.
Puoi scaricare questo numero estratto dal modello Excel di stringa qui - Estrai numero dal modello Excel di stringa
Ad esempio, la città con il suo codice pin di seguito è l'esempio dello stesso.

Nell'esempio sopra, abbiamo il nome della città e il codice postale insieme. In questo caso, sappiamo che dobbiamo estrarre il codice postale dal lato destro della stringa. Ma uno dei problemi è che non sappiamo esattamente quante cifre abbiamo bisogno dal lato destro della stringa.
Una delle cose comuni prima dell'inizio del valore numerico è il carattere di sottolineatura (_). Innanzitutto, dobbiamo identificare la posizione del carattere di sottolineatura. Questo può essere fatto usando il metodo FIND. Quindi applica la funzione TROVA in Excel.

Qual è il testo che dobbiamo trovare è l' argomento Trova testo ? In questo esempio dobbiamo trovare la posizione del trattino basso, quindi inserisci il carattere di sottolineatura tra virgolette doppie.

All'interno del testo è in quale testo dobbiamo trovare il testo menzionato, quindi seleziona il riferimento di cella.

L'ultimo argomento non è richiesto, quindi lascialo per ora.

Quindi, abbiamo posizioni di caratteri di sottolineatura per ogni cella. Ora dobbiamo identificare totalmente quanti caratteri abbiamo nell'intero testo. Applicare la funzione LEN in Excel per ottenere la lunghezza totale del valore del testo.

Ora abbiamo i caratteri totali e le posizioni di trattino basso prima del valore numerico. Per fornire il numero di caratteri necessari per la funzione DESTRA, è necessario meno i caratteri totali con posizione di sottolineatura.

Ora applica la funzione DESTRA nella cella E2.

Quindi, in questo modo, possiamo ottenere i numeri dal lato destro quando abbiamo una lettera comune prima che il numero inizi nel valore della stringa. Invece di avere così tante colonne helper, possiamo applicare la formula in una singola cella stessa.

Ciò eliminerà tutte le colonne di supporto e ridurrà drasticamente il tempo.
# 2 - Estrai i numeri dal lato destro ma senza caratteri speciali
Supponiamo di avere gli stessi dati ma questa volta non abbiamo alcun carattere speciale prima del valore numerico.

Nell'esempio precedente, abbiamo trovato una posizione di carattere speciale ma qui non abbiamo quel lusso. Quindi sotto la formula troverà la posizione numerica.

Non spegnere il computer guardando la formula, lo decodificherò per te.
Per la funzione RICERCA in Excel abbiamo fornito tutti i possibili numeri iniziali di numeri, quindi la formula cerca la posizione del valore numerico. Poiché abbiamo fornito tutti i numeri possibili all'array, anche gli array risultanti dovrebbero contenere gli stessi numeri. Quindi la funzione MIN in Excel restituisce il numero più piccolo tra due, quindi la formula si legge di seguito.
= MIN (RICERCA ({0,1,2,3,4,5,6,7,8,9}, A2 & "0123456789 ″))Quindi ora abbiamo una posizione numerica, ora troviamo il numero totale di caratteri nella cella.

Ciò restituirà il numero totale di caratteri nel valore della cella fornito. Ora LEN - Posizione del valore numerico restituirà il numero di caratteri richiesti dal lato destro, quindi applica la formula per ottenere il numero di caratteri.

Ora applica la funzione DESTRA in Excel per ottenere solo la parte numerica dalla stringa.

Per evitare più colonne helper, combiniamo la formula in una singola cella.

# 3 - Estrai il numero da qualsiasi posizione in Excel
Abbiamo visto l'estrazione dal lato destro ma questo non è il caso di tutti gli scenari, quindi ora vedremo come estrarre i numeri da qualsiasi posizione della stringa in excel.

Per questo, dobbiamo impiegare varie funzioni di Excel. Di seguito è riportata la formula per estrarre i numeri da qualsiasi posizione della stringa.