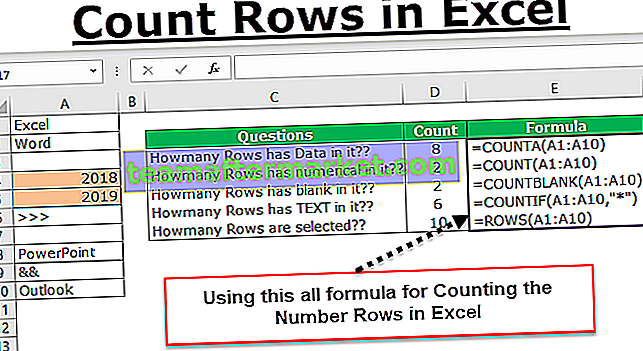Esempi di tabella pivot in Excel
Una tabella pivot è una tabella di statistiche che riassume i dati come somme, medie e molte altre misure statistiche. Supponiamo di aver ottenuto i dati di qualsiasi progetto immobiliare con campi diversi come tipo di appartamenti, nomi di condominio, area dei singoli appartamenti e il loro costo diverso in base ai diversi servizi, ecc.
Di seguito sono riportati i dati grezzi per gli esercizi pratici delle tabelle pivot

Crea una tabella pivot utilizzando la tabella sopra.
Esempio di tabella pivot n. 1: esecuzione di misurazioni statistiche nella tabella pivot
SOMMA:
Nell'esempio di tabella pivot di Excel, dovremmo eseguire la somma del valore del prodotto finale per estrarre il valore di diversi blocchi ottenuto come di seguito:
Trascina il nome del blocco su Righe e il valore del prodotto finale su Campi valori.


Questo mostra che abbiamo il blocco Cheeku con 293 milioni, il blocco Donald con 212 milioni, il blocco Mickey con 324 milioni, il blocco Rainbow con 466 milioni e Strawberry con 355 milioni. Questa tabella ci mostra che il blocco Rainbow ha ottenuto un valore maggiore tra gli altri blocchi.
CONTARE:
Contiamo il numero di appartamenti per diversi blocchi modificando le impostazioni del campo del valore nella tabella pivot di Excel per contare come di seguito:
Fare clic su Impostazioni campo valore.

Viene visualizzata una finestra di dialogo. Seleziona "Conteggio" da Riepiloga valore per.

Quindi la tabella pivot ha l'aspetto seguente:

Dalle tabelle sopra, possiamo vedere come modificare le impostazioni del campo per contare. Qui possiamo notare che abbiamo ottenuto il maggior numero di appartamenti nel blocco Rainbow e nel blocco Strawberry rispetto ad altri blocchi. E in totale, abbiamo 79 appartamenti in questo progetto.
MEDIA:
Nell'esempio di esercizio pratico della tabella pivot, scopriremo il prezzo medio dell'appartamento in ciascun blocco modificando le impostazioni del campo del valore da conteggio a medio.

Quindi una tabella pivot cambia da Conteggio a Media come indicato di seguito:

Dall'esempio della tabella pivot sopra, possiamo vedere che abbiamo ottenuto il prezzo medio forfettario in ogni blocco e il blocco Donald ha ottenuto il prezzo medio più alto di flat tra gli altri blocchi.
Allo stesso modo, possiamo eseguire altre misurazioni statistiche come Max, Min, Prodotto, Deviazione standard, ecc. Modificando le impostazioni del campo valore in questo esempio della tabella pivot.
Esempio di tabella pivot n. 2 - Come possiamo modificare le tabelle pivot in Excel
Possiamo effettivamente modificare il layout della tabella pivot di Excel secondo le nostre esigenze trascinando i campi nelle aree in cui vogliamo posizionarlo.
In questo esempio di una tabella pivot in Excel, vediamo come funziona effettivamente:
Per controllare il prezzo totale di manutenzione di ogni blocco, è sufficiente trascinare il campo di manutenzione nell'area Valore e la tabella verrà modificata come di seguito:

Ora, questa tabella pivot mostra sia il deposito di manutenzione che una media del prezzo per diversi blocchi e possiamo cambiare la misura statistica cambiando l'impostazione del campo del valore come discusso in precedenza.

Possiamo anche modificare ulteriormente la tabella sopra aggiungendo il tipo di unità disponibili per blocco come di seguito:

La tabella sopra mostra che il tipo di appartamenti nel blocco Cheeku sono A1, A2a, B1, B2a, C1a, C1b, D1c, D2b, D3b, D4a, D4b, D4c. Allo stesso modo, otteniamo anche per altri blocchi.
Esempio di tabella pivot n. 3: raggruppamento dei campi nella tabella pivot di Excel
Possiamo anche creare un gruppo nelle tabelle pivot di Excel per differenziare alcuni campi. Nel nostro esempio di esercizio pratico della tabella pivot, creiamo il blocco Strawberry e il blocco Cheeku come Gruppo-1 e il blocco Donald, il blocco Topolino e il blocco Arcobaleno come Gruppo-2. Vediamo come possiamo creare questi gruppi:
Come per il nostro esempio di tabella pivot sopra, seleziona Cheeku e Strawberry con l'aiuto di Ctrl. Quindi fai clic con il pulsante destro del mouse per ottenere l'elenco. Vai all'opzione di gruppo e quindi fai clic su di essa.

Ora possiamo vedere che il gruppo è stato creato come di seguito:

Allo stesso modo, possiamo selezionare il resto del blocco e fare lo stesso processo e fare nuovamente clic sul gruppo. Ora, anche il Gruppo 2 verrà creato come segue:

Possiamo anche nominare il gruppo modificando il gruppo e fornendo i nomi secondo il nostro requisito.
Esempio di tabella pivot n. 4: creazione di più livelli nella tabella pivot di Excel
La creazione di più livelli nella tabella pivot è piuttosto semplice trascinando i campi in un'area specifica in una tabella pivot.
Ma qui, nell'esempio della tabella pivot, comprendiamo come possiamo anche ottenere una grande visione di questa tabella pivot multi-livello.
Prima di tutto, dobbiamo trascinare il nome del blocco in ROWS mentre stiamo scoprendo alcune informazioni sul blocco del progetto. Quindi trascina il valore del prodotto finale nell'area VALORE poiché otteniamo la somma di tutti i valori delle unità di appartamenti di un particolare blocco nella tabella.
Per creare una tabella a più livelli, trascina nuovamente il valore del prodotto finale nell'area VALORE.

Possiamo vedere la tabella con due colonne con il valore del prodotto finale per diversi blocchi come di seguito:

Ora scopriamo alcune informazioni da questi dati. Per fare ciò dovremmo modificare il campo del valore impostato su una qualsiasi delle misure che devono essere esaminate. Qui ci vorrà una percentuale per vedere il contributo di diversi blocchi in termini di valore del prodotto come di seguito:
Vai alle impostazioni del campo valore quindi, seleziona "Mostra valori come" in quella seleziona "% del totale della colonna".

Possiamo vedere la tabella con una percentuale nel valore del prodotto finale2 come di seguito:

Dai dati di cui sopra, possiamo capire che il blocco Cheeku ha contribuito con il 17,76%, Donald - 12,88%, Micky - 19,63%, Rainbow - 28,23%, Strawberry - 21,51% del valore totale del progetto. Un blocco arcobaleno è il più alto contributore tra tutti gli altri blocchi.
Allo stesso modo, possiamo eseguire diverse operazioni multilivello utilizzando una tabella pivot che fornisce una visione approfondita dei dati.
Esempio di tabella pivot n. 5 - Creazione di frequenza nella tabella pivot di Excel
In precedenza nell'esempio della tabella pivot, avevamo visto raggruppare il nome dei blocchi e ora raggruppiamo il valore in modo da creare una frequenza che ci mostri il numero di unità che rientrano in una determinata categoria di area.
Innanzitutto, trascina il campo dell'area in ROW e trascina nuovamente lo stesso campo dell'area nell'area VALUE. Per impostazione predefinita, l'area VALUE fornisce la somma dell'area, quindi dovremmo cambiarla per contare perché qui il nostro obiettivo è trovare un numero di unità in una particolare categoria di area.

Ora fai clic con il pulsante destro del mouse su qualsiasi cella delle etichette delle righe e sul gruppo selezionato.

Quindi verrà visualizzata la finestra di raggruppamento in cui dobbiamo dare il numero iniziale per la frequenza per iniziare e il numero finale per terminarla. Oltre a questo, dobbiamo dare un numero che creerà una frequenza.

Forniamo le condizioni come punto di partenza 1000 e terminante a 3400. Dovrebbe essere diviso per 400.

Ora possiamo vedere che la categoria dell'area è stata formata. Ci sono 19 appartamenti che hanno una superficie tra 1000-1400 piedi quadrati, 5 appartamenti con un'area tra 1400-1800 piedi quadrati, 41 appartamenti con un'area tra 2200-2600 piedi quadrati, 2 appartamenti con un'area tra 2600-3000 piedi quadrati e 12 appartamenti con un'area tra 3000-3400 piedi quadrati. Qui possiamo supporre di aver ottenuto il maggior numero di appartamenti con configurazione 3 BHK secondo la nostra zona.

Puoi scaricare questo modello Excel di esempi di tabelle pivot qui - Modello Excel di esempi di tabelle pivot