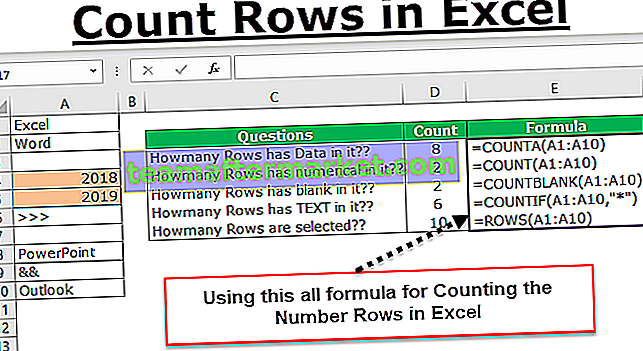Come inserire più righe in Excel?
Per inserire più righe in Excel, dobbiamo prima selezionare il numero di righe in base al quale possiamo inserire quelle righe. Una volta inserite le righe, possiamo usare il tasto F4 per ripetere l'ultima azione e inserire tutte le righe che vogliamo.
I 4 migliori metodi utili per inserire righe in Excel (discussi con un esempio)
- Inserisci riga utilizzando l'opzione INSERT
- Inserisci più righe in Excel utilizzando il tasto di scelta rapida (Maiusc + Barra spaziatrice)
- Inserisci più righe utilizzando la casella del nome
- Inserisci più righe utilizzando il metodo Copia e incolla
Discutiamo ogni metodo in dettaglio insieme a un esempio:
Puoi scaricare questo modello Excel Inserisci più righe qui - Inserisci modello Excel più righeMetodo n. 1: utilizzo dell'opzione INSERT
Dobbiamo prima selezionare la riga, ma dipende da quante righe inseriamo. Se vogliamo inserire due righe dobbiamo selezionare due righe e se vogliamo inserire tre righe multiple, dobbiamo selezionare tre righe e così via.

Nell'immagine sopra, ho selezionato tre righe e ora farò clic con il pulsante destro del mouse sull'intestazione della colonna e fare clic su inserisci per inserire tre righe multiple in un unico scatto.

Metodo n. 2: utilizzo della scorciatoia Excel (Maiusc + barra spaziatrice)
- Passaggio 1: seleziona la cella sopra in cui desideri inserire la riga.

- Passaggio 2: ora utilizza il tasto di scelta rapida per selezionare l'intera riga all'istante. Il tasto di scelta rapida della tastiera è Maiusc + Barra spaziatrice.

- Passo 3: Ora, se vuoi inserire da due a tre righe, seleziona quelle molte righe usando Maiusc + Freccia giù . Nell'immagine sotto ho selezionato 4 righe.

- Passaggio 4: ora fai clic su un'altra tastiera Ctrl + (tasto più) tasto di scelta rapida per inserire una riga in Excel.

Ora abbiamo inserito 4 righe multiple. Supponiamo di dover inserire altre 4 righe che dobbiamo cliccare su Ctrl + se le righe sono selezionate o invece possiamo usare il tasto F4, che ripete l'azione precedente in excel.

Metodo 3: utilizzo della casella del nome.
Supponiamo che se dobbiamo inserire 150 righe sopra la cella che abbiamo selezionato richiederà un po 'di tempo perché prima dobbiamo selezionare quelle molte righe prima, quindi inserire le righe nella scorciatoia Excel.
La selezione istantanea di 150 righe non è possibile nei due metodi precedenti. Possiamo selezionare la casella del nome in Excel.
- Passaggio 1: seleziona la cella sopra di cui abbiamo bisogno per inserire le righe.
- Passaggio 2: nel nome, la casella menziona l'intervallo di righe. Nel mio caso, ho menzionato 5: 155 perché devo inserire 150 righe.

- Passaggio 3: dopo aver digitato l'intervallo, premere il tasto Invio per selezionare immediatamente le celle da 5: 155.
- Passaggio 4: una volta selezionato l'intervallo, utilizzare il tasto di scelta rapida Ctrl + per inserire la riga in Excel. Questo inserirà 150 righe con un solo clic.
Tasto di scelta rapida alternativo per inserire una riga in Excel: ALT + H + I + R è un altro tasto di scelta rapida per inserire una riga in Excel.

Metodo 4: utilizzo del metodo Copia e incolla
Microsoft Excel è un uomo così flessibile. Riesci a credere di poter inserire righe con il metodo copia-incolla?
Sì! Hai sentito bene; possiamo inserire righe semplicemente copiando e incollando un'altra riga vuota.
- Passaggio 1: seleziona la riga vuota e copia.

- Passaggio 2: ora seleziona la cella sopra in cui desideri inserire le righe.
- Passaggio 3: una volta selezionata la cella desiderata, selezionare il numero di righe che si desidera inserire, fare clic con il pulsante destro del mouse e selezionare Inserisci celle copiate.

Case Study: Ho i dati da A1: A10 come mostrato nell'immagine sotto.

Voglio inserire una riga vuota dopo ogni riga come mostrato nell'immagine qui sotto.

Tecnica alternativa più interessante
Nell'esempio sopra, ho solo dieci righe. E se dovessi farlo per 100 celle? Questo richiederà molto tempo. Tuttavia, ho la tecnica più bella che tu abbia mai visto.
Segui i passaggi seguenti per imparare.
- Passaggio 1: inserire i numeri di serie accanto ai dati.

- Passaggio 2: copia questi numeri di serie e incollali dopo l'ultimo numero di serie.

- Passaggio 3: ora seleziona tutti i dati inclusi i numeri di serie e premi Alt + D + S.

- Passaggio 4: dall'elenco a discesa selezionare la seconda colonna e assicurarsi che sia selezionato il più piccolo al più alto.

- Passaggio 5: ora fai clic su Ok. Ciò inserirà immediatamente la riga vuota dopo ogni riga.

Wow! Sorprendente. Probabilmente la tecnica più bella e intelligente che hai imparato fino ad oggi :-)
Cose da ricordare
- Alt + H + I + R , Ctrl +, è il tasto di scelta rapida per inserire una riga in Excel.
- Inserisci sempre nuove righe dopo aver selezionato prima l'intera riga. Altrimenti, ci sono possibilità che i tuoi dati possano essere mescolati