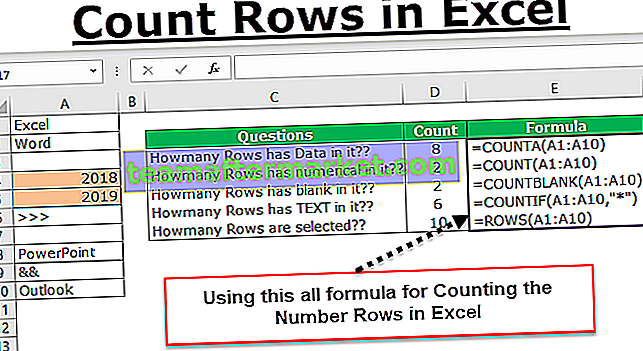TONDO in Excel
La funzione ROUND Excel è una funzione incorporata in Excel che viene utilizzata per calcolare il numero rotondo di un dato numero con il numero di cifre da fornire come argomento, questa formula accetta due argomenti uno che è il numero stesso e il secondo argomento è il numero di cifre a cui vogliamo che il numero venga arrotondato per eccesso.
Formula ROUND in Excel

La formula ROUND in Excel accetta i seguenti parametri e argomenti:
Numero - Il numero che deve essere arrotondato.
Num_Digits - Il numero totale di cifre a cui arrotondare il numero.
Valore restituito: la funzione ROUND restituisce un valore numerico.
Note sull'utilizzo
- La formula ROUND in Excel funziona arrotondando i numeri 1-4 per difetto e arrotondando i numeri 5-9 per eccesso.
- È possibile utilizzare la funzione ARROTONDA in Excel per arrotondare i numeri a un livello di precisione specificato. ROUND può essere utilizzato per arrotondare a destra oa sinistra del punto decimale.
- Se num_digits è maggiore di 0, il numero verrà arrotondato alle posizioni decimali specificate a destra del separatore decimale. Ad esempio, = ROUND (16.55, 1) arrotonderà 16.55 a 16.6.
- Se num_digits è minore di 0, il numero verrà arrotondato a sinistra del separatore decimale (cioè ai 10, 100, 1000 e così via più vicini). Ad esempio, = ROUND (16,55, -1) arrotonderà 16,55 al 10 più vicino e restituirà 20 come valore o risultato restituito.
- Se num_digits = 0, il numero verrà arrotondato al numero intero più vicino (senza cifre decimali). Ad esempio, = ROUND (16.55, 0) arrotonderà 16.55 a 17.
Spiegazione
Il ROUND in Excel segue le regole matematiche generali per l'arrotondamento dei numeri. In questa funzione di arrotondamento, il numero a destra della cifra di arrotondamento determinerà se il numero deve essere arrotondato per eccesso o per difetto. La cifra di arrotondamento è considerata la cifra meno significativa dopo che il numero è stato arrotondato e viene anche modificata a seconda che la cifra che la segue sia minore o maggiore di 5.
- Nel caso in cui la cifra a destra della cifra di arrotondamento sia 0,1,2,3 o 4, la cifra di arrotondamento non verrà modificata e il numero verrà arrotondato per difetto.
- Nel caso in cui la cifra dell'arrotondamento sia seguita da 5,6,7,8 o 9, la cifra dell'arrotondamento verrà aumentata di uno e il numero verrà arrotondato per eccesso.
Considera la seguente tabella per comprendere più a fondo la teoria di cui sopra. In questo ROUND nell'esempio di Excel, stiamo prendendo il numero 106.864 e la posizione è il numero di cella A2 nel foglio di calcolo.
| Formula | Risultato | Descrizione |
| = TONDO (A2,2) | 106.86 | Il numero in A2 è arrotondato a 2 cifre decimali. |
| = TONDO (A2,1) | 106.9 | Il numero è A2 e viene arrotondato a 1 cifra decimale. |
| = TONDO (A2,0) | 107 | Il numero in A2 viene arrotondato al numero intero più vicino. |
| = TONDO (A2, -1) | 110 | Il numero in A2 viene arrotondato al multiplo di 10 più vicino. |
| = TONDO (A2-2) | 100 | Il numero in A2 viene arrotondato al multiplo più vicino di 100. |
Come aprire la funzione ROUND in Excel?
È possibile scaricare questo modello Excel di funzione ROUND qui - Modello Excel di funzione ROUND- Puoi semplicemente inserire la formula ROUND desiderata nella cella richiesta per ottenere un valore di ritorno sull'argomento.
- È possibile aprire manualmente la formula TONDO nella finestra di dialogo di Excel nel foglio di calcolo e immettere i valori logici per ottenere un valore di ritorno.
- Dal foglio di calcolo sottostante, puoi vedere la sezione Formule nella barra dei menu. Nella sezione Formule, fai clic su Math & Trig.

- Dopo aver fatto clic sull'opzione Math & Trig, seleziona ROUND. La formula ROUND nella finestra di dialogo di Excel si aprirà come mostrato di seguito.

- Ora puoi facilmente inserire gli argomenti e ottenere un valore di ritorno. Metti semplicemente i valori richiesti su Number e Num_digits e otterrai il valore di ritorno.
Come utilizzare la funzione ROUND in Excel con esempi
Diamo un'occhiata di seguito ad alcuni degli esempi della formula ROUND in Excel. Questi esempi ti aiuteranno ad esplorare l'uso della funzione ROUND.

Sulla base del foglio di calcolo Excel sopra, consideriamo tre esempi e vediamo il ritorno della funzione ROUND in base alla sintassi della funzione.
Esempio 1
Quando la formula ROUND per Excel scritta è = ROUND (A1, 0)
Risultato: 563
Puoi vedere il foglio di calcolo Excel qui sotto -

Esempio n. 2
Quando la formula ROUND per Excel scritta è = ROUND (A1, 1)
Risultato: 562,9
Considera il foglio di calcolo Excel di seguito-

Esempio n. 3
Quando la formula ROUND per Excel scritta è = ROUND (A2, -1)
Risultato: 60
Considera il foglio di calcolo Excel di seguito:

Esempio n. 4
Quando la formula ROUND per Excel è scritta = ROUND (52,2, -1)
Risultato: 50
Puoi considerare il foglio di calcolo Excel di seguito:

Esempio n. 5
Quando la formula ROUND per Excel è scritta = ROUND (-24,57, 1)
Risultato: -24,7
Puoi vedere il foglio di calcolo Excel qui sotto -

Altre funzioni di arrotondamento in Excel
Puoi anche forzare Excel a arrotondare sempre un numero per eccesso (lontano da zero) con l'aiuto della funzione ROUNDUP. Se vuoi forzare Excel ad arrotondare sempre un numero per difetto (verso zero), usa la funzione ROUNDDOWN in Excel. Per specificare il multiplo (esempio 0,5) utilizzato da Excel per arrotondare, utilizzare la funzione MROUND in Excel.
Cose da ricordare
- La funzione ROUND viene utilizzata per restituire un numero arrotondato a un numero specifico di cifre.
- La funzione ROUND è una funzione Math & Trig.
- La funzione ARROTONDA funziona arrotondando i numeri 1-4 per difetto e arrotondando i numeri 5-9 per eccesso.
- Puoi arrotondare un numero per eccesso (lontano da zero) con l'aiuto della funzione ROUNDUP.
- È possibile arrotondare un numero per difetto (verso lo zero) con l'aiuto della funzione ROUNDDOWN.