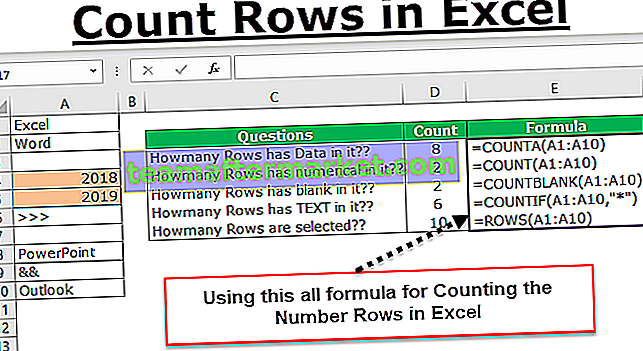Cella attiva in Excel VBA
La cella attiva è la cella attualmente selezionata in un foglio di lavoro, la cella attiva in VBA può essere utilizzata come riferimento per spostarsi in un'altra cella o modificare le proprietà della stessa cella attiva o il riferimento di cella fornito dalla cella attiva, la cella attiva in VBA può accessibile utilizzando il metodo application.property con la parola chiave cella attiva.
Per lavorare in modo efficiente con la codifica VBA è importante comprendere il concetto di proprietà di oggetti e celle di intervallo in VBA. In questi concetti c'è un altro concetto che devi esaminare ed è "VBA Active Cell".
In Excel ci sono milioni di celle e il tuo dubbio è sicuramente quale sia Active Cell. Per un esempio guarda l'immagine qui sotto.

Nella stessa immagine sopra, abbiamo molte celle, per trovare quale sia una cella attiva, è molto semplice qualunque sia la cella selezionata in questo momento chiamata "Cella attiva" in VBA.
Se la tua cella attiva non è visibile nella tua finestra, guarda la casella del nome ti mostrerà l'indirizzo della cella attiva, nell'immagine sopra l'indirizzo della cella attiva è B3.
Anche quando molte celle sono selezionate come un intervallo di celle, qualunque sia la prima cella nella selezione diventa la cella attiva. Ad esempio, guarda l'immagine qui sotto.

# 1 - Riferimento in Excel VBA
Nei nostri articoli precedenti, abbiamo visto come fare riferimento alle celle in VBA. Per proprietà Active Cell possiamo fare riferimento alla cella.
Ad esempio, se vogliamo selezionare la cella A1 e inserire il valore “Hello”, possiamo scriverlo in due modi. Di seguito è riportato il modo di selezionare la cella e inserire il valore utilizzando l'oggetto VBA "RANGE"
Codice:
Sub ActiveCell_Example1 () Range ("A1"). Seleziona Range ("A1"). Value = "Hello" End Sub 
Questo selezionerà prima la cella A1 " Intervallo (" A1 "). Seleziona"
Quindi inserirà il valore "Hello" nella cella A1 Range ("A1"). Value = "Hello"
Ora rimuoverò la riga Range ("A1"). Value = "Hello" e utilizzerò la proprietà Active Cell per inserire il valore.
Codice:
Sub ActiveCell_Example1 () Range ("A1"). Seleziona ActiveCell.Value = "Hello" End Sub 
Allo stesso modo, in primo luogo, selezionerà la cella A1 " Intervallo (" A1 "). Seleziona"
Ma qui ho usato ActiveCell.Value = "Hello" invece di Range ("A1"). Value = "Hello"
Il motivo per cui ho usato la proprietà Active Cell perché nel momento in cui seleziono la cella A1 diventa una cella attiva. Quindi possiamo usare la proprietà Excel VBA Active Cell per inserire il valore.
# 2 - Indirizzo della cella attiva, valore, riga e numero di colonna
Per capirlo ancora meglio mostriamo nella finestra del messaggio l'indirizzo della cella attiva. Ora guarda l'immagine qui sotto.

Nell'immagine sopra, la cella attiva è "B3" e il valore è 55. Scriviamo il codice in VBA per ottenere l'indirizzo della cella attiva.
Codice:
Sub ActiveCell_Example2 () MsgBox ActiveCell.Address End Sub

Esegui questo codice utilizzando il tasto F5 o manualmente, quindi mostrerà l'indirizzo della cella attiva in una finestra di messaggio.

Produzione:

Allo stesso modo, il codice sottostante mostrerà il valore della cella attiva.
Codice:
Sub ActiveCell_Example2 () MsgBox ActiveCell.Value End Sub

Produzione:

Il codice sottostante mostrerà il numero di riga della cella attiva.
Codice:
Sub ActiveCell_Example2 () MsgBox ActiveCell.Row End Sub

Produzione:

Il codice sottostante mostrerà il numero di colonna della cella attiva.
Codice:
Sub ActiveCell_Example2 () MsgBox ActiveCell.Column End Sub

Produzione:

# 3 - Parametri della cella attiva in Excel VBA
Anche la proprietà Active Cell ha parametri. Dopo aver inserito la proprietà ActiveCell aprire la parentesi per vedere i parametri.

Usando questo parametro possiamo fare riferimento anche a un'altra cella.
Ad esempio, ActiveCell (1,1) indica la cella attiva. Se vuoi spostarti in basso di una riga in basso, puoi usare ActiveCell (2,1) qui 2 non significa spostarti in basso di due righe piuttosto solo di una riga in basso, Allo stesso modo, se vuoi spostare una colonna a destra allora questo è il codice ActiveCell (2,2)
Per un esempio guarda l'immagine qui sotto.

Nell'immagine sopra la cella attiva è A2, per inserire un valore nella cella attiva scrivi questo codice.
Codice:
ActiveCell.Value = "Hiiii" o ActiveCell (1,1) .Value = "Hiiii"

Esegui questo codice manualmente o tramite il tasto F5, questo inserirà il valore "Hiiii" nella cella.

Ora se vuoi inserire lo stesso valore nella cella sottostante puoi usare questo codice.
Codice:
ActiveCell (2,1) .Value = "Hiiii"

Questo inserirà il valore nella cella sotto la cella attiva.

Se vuoi inserire il valore in una colonna a destra, puoi usare questo codice.
Codice:
ActiveCell (1,2) .Value = "Hiiii"

Questo inserirà "Hiiii" nella cella della colonna successiva della cella attiva.

In questo modo, possiamo fare riferimento alle celle in VBA utilizzando Active Cell Property.
Spero ti sia piaciuto. Grazie per il tuo tempo con noi.
È possibile scaricare il modello Excel di cella attiva VBA qui: - Modello di cella attiva VBA