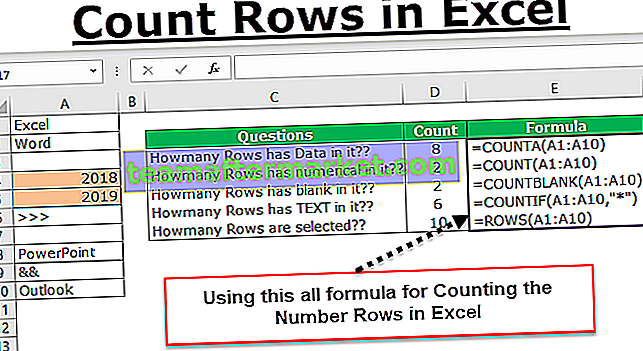Ottieni il valore della cella con Excel VBA
Una cella è una singola cella ed è anche una parte di un intervallo, tecnicamente ci sono due metodi per interagire con una cella in VBA e sono il metodo dell'intervallo e il metodo della cella, il metodo dell'intervallo viene utilizzato come intervallo ("A2") .Value che ci darà il valore della cella A2 oppure possiamo usare il metodo cell come celle (2,1) .value che ci darà anche il valore delle celle A2.
Che si tratti di lavorare in modo eccellente o di lavorare con VBA, tutti abbiamo bisogno di lavorare con celle o celle perché tutti i dati verranno archiviati nelle celle, quindi tutto si riduce a quanto conosciamo le celle in VBA. Quindi, se le celle sono una parte così cruciale del VBA, è importante capirle bene e se sei un principiante per quanto riguarda le celle VBA, questo articolo ti guiderà su come ottenere i valori delle celle in Excel VBA in dettaglio.
Per prima cosa possiamo fare riferimento o lavorare con le celle in VBA in due modi, ovvero utilizzando la proprietà CELLS e l'oggetto RANGE. Perché CELLS è una proprietà e perché RANGE è un oggetto è un'analogia diversa e più avanti nell'articolo, arriveremo a quel punto.
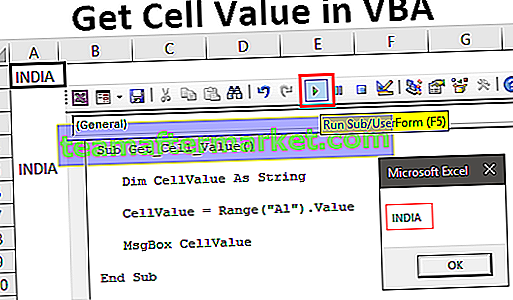
Esempi di Ottieni valore cella in Excel VBA
Di seguito sono riportati gli esempi di Ottieni valore cella in Excel VBA.
Puoi scaricare questo modello Excel VBA Ottieni valore cella qui - VBA Ottieni modello Excel valore cellaEsempio n. 1: utilizzo della proprietà RANGE o CELLS
Ad esempio, nella cella A1 abbiamo un valore "India".

Per fare riferimento a questa cella possiamo usare la proprietà CELLS o l'oggetto RANGE, vediamo entrambi in dettaglio.
Utilizzo della proprietà Range
Innanzitutto, avvia la procedura macro.
Codice:
Sub Get_Cell_Value () End Sub

Ora apri l'oggetto RANGE.
Codice:
Sub Get_Cell_Value () Range (End Sub

Il primo argomento di questo oggetto è "Cell1", ovvero a quale cella ci riferiamo. In questo caso, è la cella A1, quindi è necessario fornire l'indirizzo della cella tra virgolette per l'oggetto RANGE.
Codice:
Sub Get_Cell_Value () Range ("A1") End Sub 
Dato che solo una cella si riferisce ad altri parametri sono irrilevanti, quindi chiudi la parentesi e metti un punto per vedere l'elenco intellisense.

Come puoi vedere sopra nel momento in cui mettiamo punto, possiamo vedere tutto l'elenco intellisense disponibile di proprietà e metodi dell'oggetto range.
Poiché stiamo selezionando la cella, dobbiamo scegliere il metodo "SELEZIONA" dalla lista intellisense.
Codice:
Sub Get_Cell_Value () Range ("A1") Selezionare End Sub 
Ora seleziona la cella diversa da A1 ed esegui il codice.

Non importa quale cella hai selezionato nel momento in cui esegui il codice, ha scelto la cella menzionata, ovvero la cella A1.
Utilizzo della proprietà delle celle
Allo stesso modo, ora utilizziamo la proprietà CELLS.
Codice:
Sub Get_Cell_Value () Range ("A1") Seleziona celle (End Sub 
Questo è diverso dall'oggetto RANGE in cui potremmo fornire direttamente l'indirizzo della cella, ma utilizzando questa proprietà CELLS non possiamo farlo.
Il primo argomento di questa proprietà è "Indice riga", ovvero a quale riga ci riferiamo. Dato che stiamo selezionando la cella A1, ci riferiamo alla prima riga, quindi menziona 1.

L'argomento successivo è l '"Indice della colonna", ovvero a quale colonna ci riferiamo. La colonna della cella A1 è la prima colonna, quindi inserisci 1.

Il nostro codice legge CELLS (1, 1) cioè prima riga prima colonna = A1.
Ora metti un punto e vedi se riesci a vedere l'elenco intellisense o meno.

Con le proprietà CELLS non possiamo vedere alcun elenco IntelliSense, quindi dobbiamo essere assolutamente sicuri di ciò che stiamo scrivendo. Immettere "Seleziona" come metodo.
Codice:
Sub Get_Cell_Value () Range ("A1"). Seleziona celle (1, 1) .Seleziona End Sub 
Questo selezionerà anche la cella A1.
Esempio n. 2: ottieni valore dalla cella in Excel VBA
La selezione è la prima cosa che abbiamo imparato, ora vedremo come ottenere valore dalle celle. Prima di selezionare la cella, dobbiamo definire la variabile per memorizzare il valore dalla cella.
Codice:
Sub Get_Cell_Value1 () Dim CellValue As String End Sub

Ora menziona l'indirizzo della cella utilizzando l'oggetto RANGE o la proprietà CELLS. Dato che sei un principiante usa l'oggetto RANGE solo perché con l'oggetto RANGE possiamo vedere la lista intellisense.
Per la variabile definita, metti un segno di uguale e menziona l'indirizzo della cella.
Codice:
Sub Get_Cell_Value1 () Dim CellValue As String CellValue = Range ("A1") End Sub 
Ancora una volta metti un punto per vedere la lista intellisense.

Dall'elenco vba intellisense scegliere la proprietà "Value" per ottenere il valore dalla cella menzionata.
Codice:
Sub Get_Cell_Value1 () Dim CellValue As String CellValue = Range ("A1"). Value End Sub 
Ora la variabile "CellValue" contiene il valore dalla cella A1. Mostra questo valore della variabile nella finestra del messaggio in VBA.
Codice:
Sub Get_Cell_Value1 () Dim CellValue As String CellValue = Range ("A1"). Value MsgBox CellValue End Sub 
Ok, esegui il codice e vedi il risultato in una finestra di messaggio.

Poiché c'è un valore di "INDIA" nella cella A1, la stessa cosa è apparsa anche nella finestra del messaggio. In questo modo, dal valore VBA della cella possiamo ottenere il valore della cella.
Esempio n. 3: ottieni valore da una cella a un'altra cella
Sappiamo come ottenere valore dalla cella usando vba, ora la domanda è come inserire valore nella cella. Prendiamo solo lo stesso esempio, per la cella A1 dobbiamo inserire il valore di "INDIA" e questo può essere fatto dal codice sottostante.
Codice:
Sub Get_Cell_Value2 () Range ("A1"). Value = "INDIA" End Sub 
Questo inserirà il valore di "INDIA" nella cella A1, allo stesso modo per ottenere il valore da una cella all'altra possiamo scrivere il codice come di seguito.
Codice:
Sub Get_Cell_Value2 () Range ("A5"). Value = Range ("A1"). Value End Sub 
Lascia che ti spieghi il codice.
"Per la cella A5 abbiamo bisogno del valore che proviene dal valore della cella A1", questo è tutto ciò che dice questo codice. Quindi questo otterrà il valore dalla cella A1 ad A5 utilizzando il codice VBA.

Cose da ricordare
- L'inserimento di un valore nelle celle e il recupero del valore dalla cella richiede l'utilizzo della proprietà VBA "VALUE".
- Usando la proprietà CELLS possiamo selezionare solo una cella ma usando l'oggetto RANGE possiamo selezionare più celle.