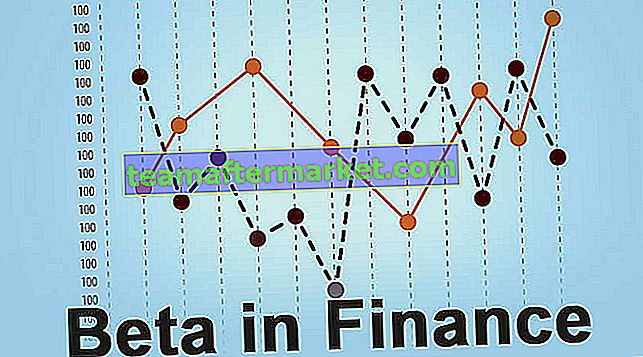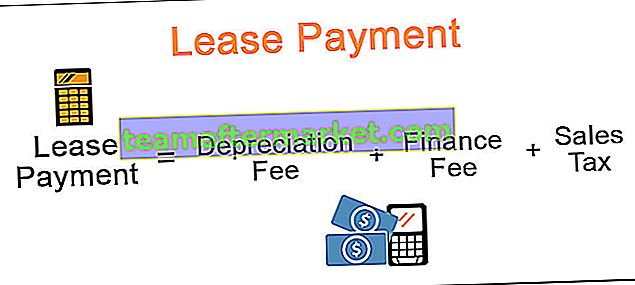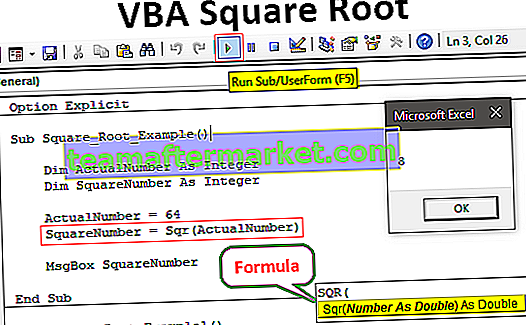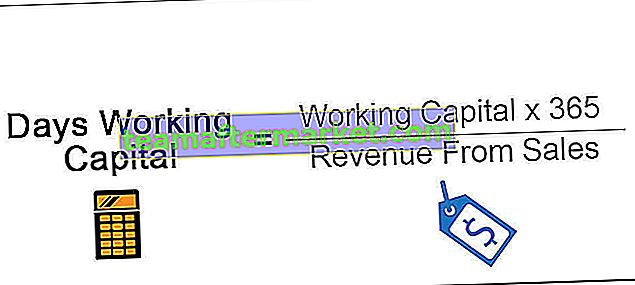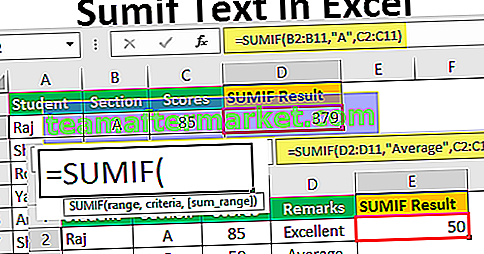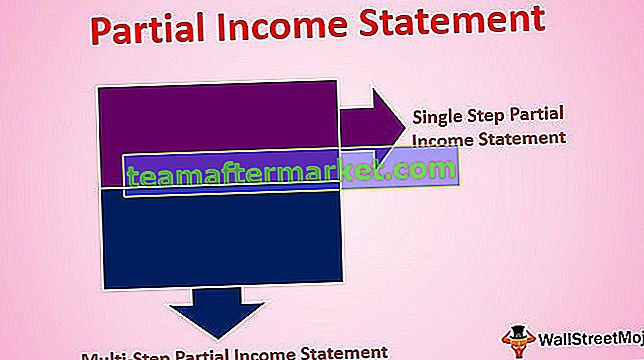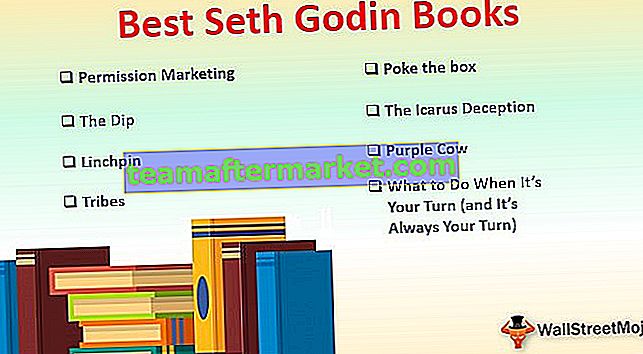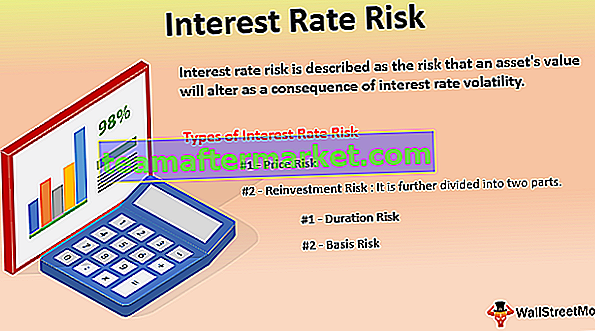Esercitazione su Excel VBA per principianti
Se sei nuovo in VBA e non ne sai nulla, questo è il miglior tutorial per i principianti per iniziare il loro viaggio con le macro VBA di Excel. Ok, iniziamo oggi il viaggio dei tuoi tutorial VBA.
VBA è Visual Basic for Applications, il linguaggio di programmazione Microsoft per prodotti Microsoft come Excel, Word e PowerPoint. Tutta la programmazione che desideriamo fare verrà eseguita in VBE (Visual Basic Editor). VBE è la piattaforma per scrivere il nostro codice di attività da eseguire in Excel.

Quali sono le macro in Excel?
Una macro non è altro che una riga di codice per istruire l'excel a svolgere un'attività specifica. Una volta che il codice è stato scritto in VBE, puoi eseguire la stessa attività in qualsiasi momento nella cartella di lavoro.
Il codice macro può eliminare attività noiose ripetitive e automatizzare il processo. Per iniziare con la tecnica di codifica VBA Macro consente di registrare la macro.
La codifica VBA è disponibile nella scheda SVILUPPATORE in Excel.

Se non vedi questa scheda sviluppatore nel tuo Excel, segui i passaggi seguenti per abilitare la scheda sviluppatore in Excel.
Passaggio 1: vai su FILE -> In FILE vai su OPZIONI.

Passaggio 2: selezionare Personalizza barra multifunzione
Vedrai la finestra Opzioni di Excel. Seleziona Personalizza barra multifunzione in Excel.

Passaggio 3: selezionare la casella SVILUPPATORE per abilitarlo.

Passaggio 4: fare clic su OK per abilitarlo.
Ora dovresti vedere la scheda Sviluppatore.

Tutorial per registrare macro in VBA Excel
In questo tutorial su VBA, impareremo come registrare macro in Excel con esempi pratici.
Puoi scaricare questo modello Excel per tutorial macro VBA qui - Modello Excel per tutorial macro VBAEsempio 1
Ok, inizieremo subito ricodificando il Marco.
Passaggio 1: fare clic su Registra macro
Sotto sviluppatore, la scheda fa clic su Registra macro.

Passaggio 2: assegnare un nome alla macro
Non appena fai clic su Registra macro, vedrai che excel ti chiede di dare un nome alla tua macro.

Dai un nome proprio alla macro. La macro non deve contenere caratteri di spazio e caratteri speciali. Puoi inserire il carattere di sottolineatura (_) come separatore di parole.

Passaggio 3: fare clic su OK per avviare la registrazione.
D'ora in poi il registratore di macro continua a registrare tutte le attività che fai nel foglio Excel.
Per prima cosa selezionerò la cella A1.

Ora scriverò "Benvenuto in VBA" nella cella A1.

Passaggio 4: interrompere la registrazione
Ora farò clic sull'opzione di interruzione della registrazione nella scheda sviluppatore per interrompere la registrazione.

Quindi, Excel smette di registrare le attività che facciamo in Excel. Ora vediamo come Excel ha registrato le attività.
Passaggio 5: apri l'editor VBA
Nella scheda Sviluppatore fare clic su Visual Basic.

Non appena clicchi su Visual basic vedremo sotto la finestra.

Fare doppio clic sui moduli.

Ora vedremo il codice sul lato destro. Il codice macro inizia con la parola SUB .
Tutta la macro ha due parti una è Testa e un'altra è Coda. Ogni macro ha un nome.

Tra la testa e la coda della macro, Excel ha registrato tutte le attività.
La prima cosa che abbiamo fatto dopo aver iniziato a registrare la macro è che abbiamo selezionato la cella A1 e che Excel l'ha registrata come Intervallo ("A1"). Selezionare
La seconda attività è stata l'inserimento del valore "Benvenuto in VBA". Non appena lo abbiamo selezionato, diventa una cella attiva, quindi Excel ha registrato l'attività come ActiveCell.FormulaR1C1 = "Welcome to VBA".
Nota: R1C1 è la riga 1, colonna 1.
La terza attività è dopo aver digitato la parola "Benvenuto in VBA", premiamo invio ed eccelle la cella A2 selezionata. Quindi Excel registrato come attività come Intervallo ("A2"). Seleziona
In questo modo Macro Recorder ha registrato tutte le attività che abbiamo svolto nel foglio Excel. Ora elimina la parola nella cella A1.

Dopo aver eliminato la parola, vai ancora una volta a VBE dove si trova il nostro codice.
Passaggio 6: eseguire il codice
Lì fai clic sul pulsante ESEGUI per inserire ancora una volta lo stesso valore di testo nella cella A1.

Nota: il tasto di scelta rapida per eseguire il codice è F5.
Quindi la macro viene eseguita e abbiamo di nuovo lo stesso valore. In questo modo, possiamo automatizzare il nostro lavoro quotidiano di routine per risparmiare un sacco di tempo e sbarazzarci di compiti noiosi ogni giorno.
Esempio n. 2
Ora registriamo un'altra macro per capire meglio. In questa registrazione, inseriremo i numeri di serie da A1 a A10.
Vai alla scheda SVILUPPATORE e fai clic sull'opzione della macro di registrazione.

Fare clic su Ok per avviare la registrazione. Inserirò 1, 2, 3, quindi trascinerò la maniglia di riempimento sui numeri di serie inerti.

Ora fai clic su Interrompi registrazione.

Vai a Visual Basic Editor e guarda qual è il codice.

Diamo ora un'occhiata al codice.
Per prima cosa abbiamo selezionato la cella A1.
Codice:
Intervallo ("A1") SelezionareIn secondo luogo, abbiamo inserito 1 nella cella attiva.
Codice:
ActiveCell.FormulaR1C1 = "1"
La terza attività è stata che abbiamo selezionato la cella A2.
Codice:
Intervallo ("A2") SelezionareLa quarta attività è stata l'inserimento di 2 nella cella attiva.
Codice :
ActiveCell.FormulaR1C1 = "2"
La quinta attività è stata la selezione della cella A3.
Codice:
Intervallo ("A3") SelezionareLa sesta attività come abbiamo inserito 3 alla cella attiva.
Codice:
ActiveCell.FormulaR1C1 = "3"
Quindi abbiamo selezionato l'intervallo di celle da A1 ad A3.
Codice:
Intervallo ("A1: A3") SelezionareDopo aver selezionato le celle, abbiamo inserito i numeri di serie utilizzando il quadratino di riempimento.
Codice:
Selection.AutoFill Destination: = Range ("A1: A10"), Type: = xlFillDefaultQuindi finalmente abbiamo selezionato la gamma da A1 a A10.
Codice:
Intervallo ("A1: A10") SelezionareQuindi, ora ogni volta che vogliamo inserire numeri di serie da 1 a 10 nelle celle da A1 a A10, puoi eseguire questo codice.
Come salvare la cartella di lavoro delle macro?
La cartella di lavoro di Excel che contiene il codice macro deve essere salvata come cartella di lavoro con attivazione macro. Fare clic su Salva con nome in Excel e selezionare l'estensione del file come "Cartella di lavoro con attivazione macro".

Cose da ricordare
- Questa è solo la parte introduttiva di VBA. Continua a seguire il nostro blog per vedere altri post in futuro.
- La registrazione della macro è la migliore inizializzazione per iniziare il viaggio delle macro.
- Registra sempre più attività e guarda qual è il codice.