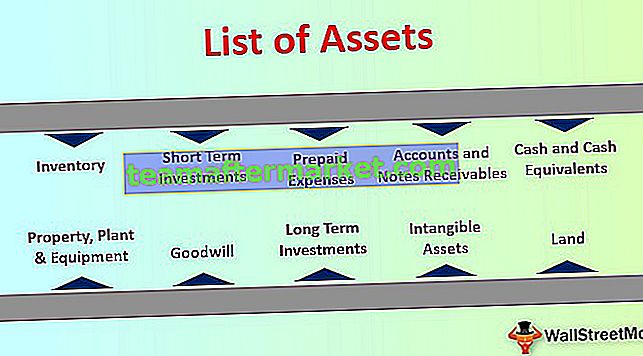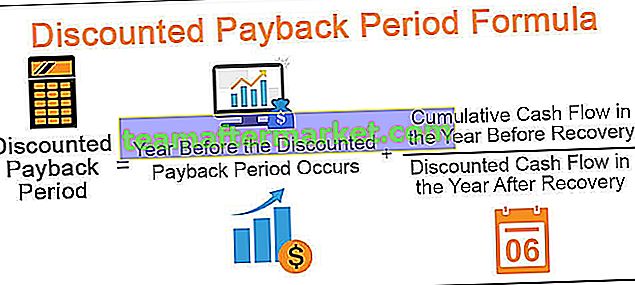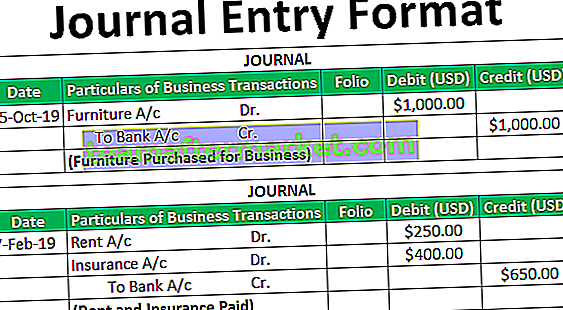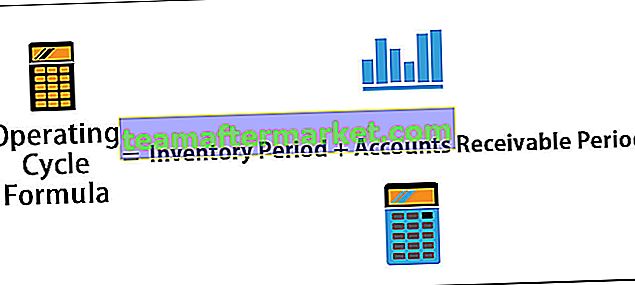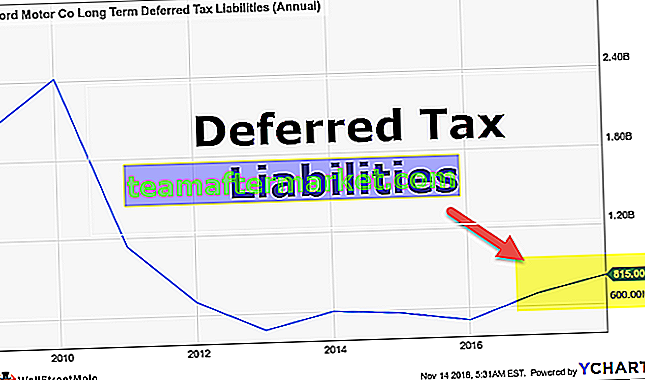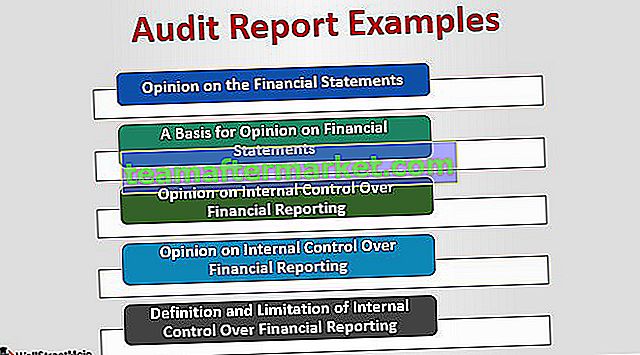Excel Vlookup per restituire più valori
Una delle funzionalità chiave della funzione CERCA.VERT è che funzionerà per valori univoci e se sono presenti valori duplicati, il primo valore trovato verrà restituito anche per tutti gli altri valori di ricerca. Questa è una delle cose chiave che dobbiamo tenere a mente quando applichiamo una formula CERCA.VERT. Quando il valore di ricerca viene visualizzato più volte e se ha più valori, è necessario includere strategie diverse, in questo articolo ti mostreremo come restituire più valori utilizzando la funzione CERCA.VERT.
Come restituire più valori utilizzando la funzione Vlookup?
Come abbiamo detto sopra, CERCA.VERT funziona per valori univoci e per valori duplicati restituirà il primo valore trovato.
Puoi scaricare questo modello Vlookup per restituire più valori Excel qui - Vlookup per restituire più valori Excel modelloAd esempio, guarda i dati seguenti.

Abbiamo "Tabella 1" e "Tabella 2", in "Tabella 1" abbiamo frutta e i loro prezzi in diverse città e per "Tabella 2" dobbiamo arrivare al prezzo di costo dalla "Tabella 1" utilizzando la funzione CERCA. Applicare prima la funzione CERCA.VERT.

- Guarda, abbiamo lo stesso prezzo per tutte le città. Ad esempio nella "Tabella 1" per "Apple" nella città "Bangalore", abbiamo 108 poiché questo è il primo valore trovato nella tabella per "Apple" è tornato lo stesso per tutte le città.
- Allo stesso modo per “Uva” il primo valore è 79 e lo stesso è stato restituito per tutte le città e anche nel caso di “Orange” è tornato 56 per tutte le città.
Quindi, in questi casi, dobbiamo creare una colonna helper per creare un elenco di valori di ricerca univoco. Ogni frutto ha prezzi diversi per ogni città, quindi una combinazione di nome frutta e città può creare un elenco univoco, inserire una colonna helper e combinare nome frutta e nome città.

Quindi ogni nome di frutta combinato con la città includendo una barra all'indietro (/) come separatore tra il nome di frutta e il nome di città.
Ora torna alla "Tabella 2" e apri la funzione CERCA.VERT.

Ora dobbiamo includere la stessa strategia della colonna helper qui per scegliere il valore di ricerca, prima scegli il nome del frutto.

Quindi combina la barra all'indietro prima di combinare con il nome della città.

Ora combina il nome della città.

Ora il valore di ricerca è simile alla colonna helper, ora scegli l'array della tabella a partire dalla colonna helper.

Ora menziona il numero di colonna come 4 e la ricerca dell'intervallo come FALSE o 0.

Ecco fatto, abbiamo un nuovo listino prezzi di costo con numeri precisi, ad esempio grazie alla colonna helper o alla combinazione di Fruit Name e City.
Utilizzare metodi alternativi per più valori
Abbiamo visto come la colonna helper può essere utile per recuperare più valori utilizzando la formula CERCA.VERT. Ma immagina la situazione qui sotto.

In questo, non abbiamo alcun nome di città per creare una colonna di concatenazione, quindi potrebbe essere necessario utilizzare strategie diverse di seguito è la formula complessa che possiamo utilizzare per ottenere i valori multipli di valori univoci duplicati.
= INDICE ($ B $ 2: $ B $ 11, PICCOLO (IF (E3 = $ A $ 2: $ A $ 11, ROW ($ A $ 2: $ A $ 11) - ROW ($ A $ 2) +1), ROW (1: 1)))
Questa formula sembra lunga, non è vero? Tuttavia, abbiamo un altro metodo alternativo, ovvero combinare il nome del frutto con il loro conteggio nell'elenco.
Applicare la seguente funzione CONTA.SE per creare una colonna helper.

La funzione precedente ci darà il conteggio di ogni frutto combinato con il nome del frutto stesso. Per un esempio, guarda la riga numero 4 in questo abbiamo un conteggio di "Apple" 2 volte e quindi count dice 2 e combinato con il nome del frutto ci dà "2Apple". Quindi questo creerà un elenco unico di frutti.
Ora crea una tabella di ricerca come quella sotto.

Ora apri la funzione CERCA.VERT nella tabella di ricerca, ad esempio nella cella H3.

Nella colonna helper il primo valore combinato conta, quindi qui per selezionare il valore numerico e quindi combinare con il nome del frutto.

Ora seleziona la tabella e inserisci il numero di indice della colonna per ottenere il risultato.

Cose da ricordare
- CERCA.VERT restituisce lo stesso valore per i valori di ricerca se il valore di ricerca ha nomi duplicati.
- Per recuperare più valori dello stesso valore di ricerca, dobbiamo creare colonne helper utilizzando uno dei 3 metodi precedenti.