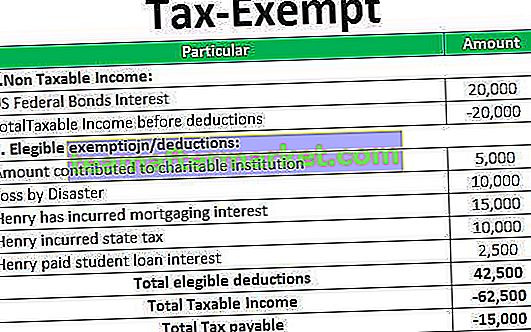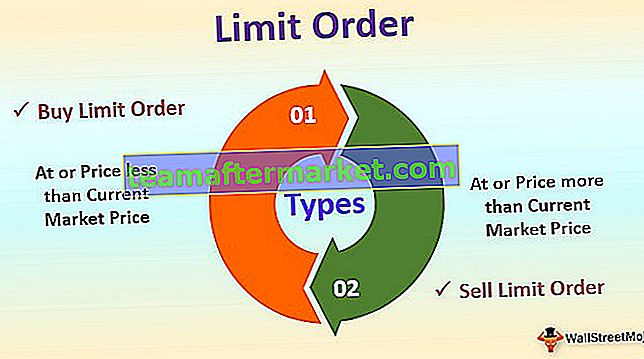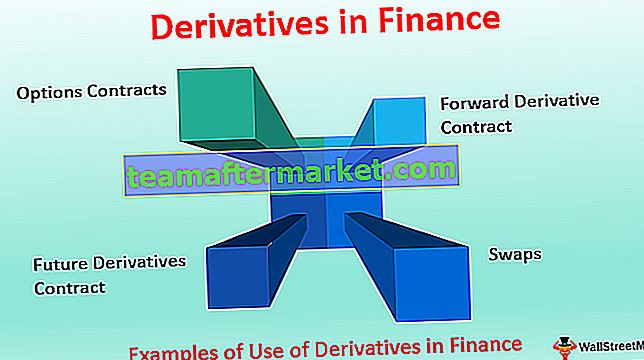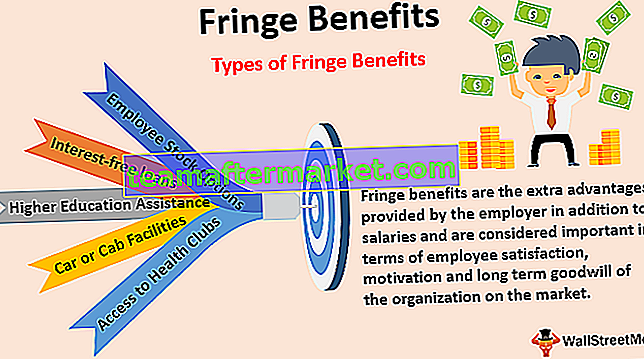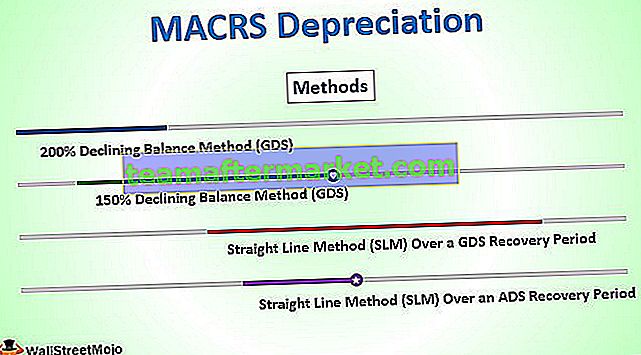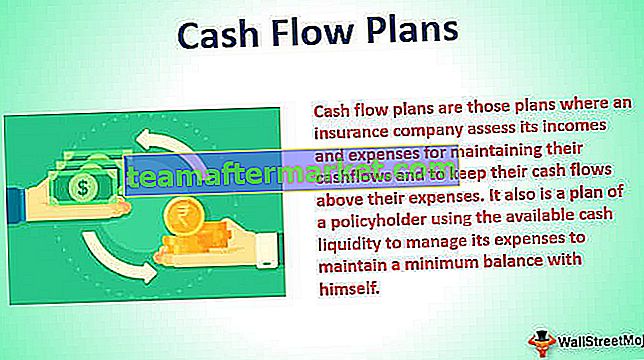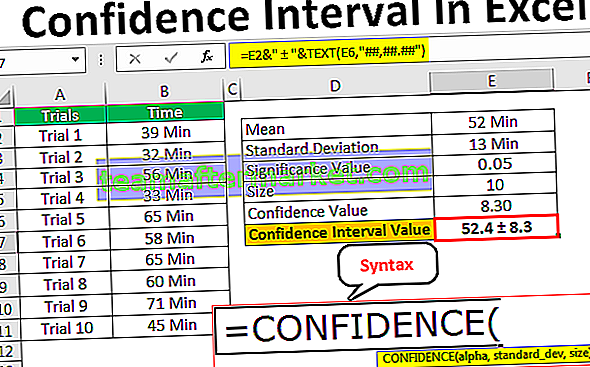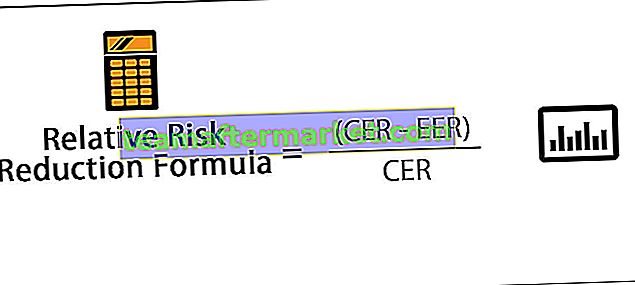Creazione guidata grafico in Excel
La procedura guidata del grafico in Excel è un tipo di procedura guidata che porta qualsiasi utente o lo guida in un processo passo dopo passo per inserire un grafico in un foglio di calcolo Excel, era disponibile nelle versioni precedenti di Excel come nome della procedura guidata del grafico e per le versioni più recenti abbiamo hanno l'opzione di grafici consigliata dove Excel stesso ci consiglia vari tipi di grafici tra cui scegliere.
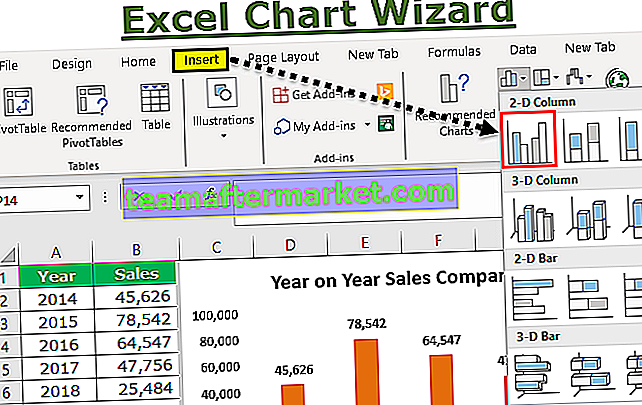
Come costruire un grafico utilizzando la Creazione guidata grafico di Excel?
Puoi scaricare questo modello Excel della procedura guidata del grafico qui - Modello Excel della procedura guidata del graficoConsideriamo i dati seguenti come dati del nostro grafico. Sulla base di questi dati costruiremo un grafico.

- Passaggio 1: in primo luogo, dobbiamo prima selezionare i dati. In questo caso, l'intervallo di dati è compreso tra A1 e B6.

- Passaggio 2: vai alla scheda INSERISCI. Nella scheda INSERT vai all'area del grafico.

- Passaggio 3: poiché abbiamo selezionato un grafico a colonne, fare clic sul grafico a colonne.

- Passaggio 4: selezionare il primo grafico in questo.

- Passaggio 5: non appena si fa clic su questo grafico, Excel mostra il grafico predefinito come mostrato nell'immagine sottostante.

- Passaggio 6: questa non è una mappa completamente attrezzata. Dobbiamo apportare alcune modifiche a questo grafico per renderlo migliore e bello.
Innanzitutto fai clic con il pulsante destro del mouse sul grafico e seleziona Seleziona dati.

- Passaggio 7: nella finestra sottostante è necessario che solo la colonna delle vendite venga visualizzata come barre delle colonne, quindi rimuovere Anno da questo elenco.

- Passaggio 8: dopo averlo rimosso, è necessario che gli anni appaiano nell'asse X. Quindi fai clic sul pulsante Modifica sul lato destro.

- Passaggio 9: ora seleziona l'intervallo di anni come riferimento.

- Passaggio 10: fare clic su OK per tornare alla finestra precedente. Fare nuovamente clic sul pulsante OK per completare la creazione del grafico. Abbiamo un grafico pronto ora.

- Passaggio 11: è necessario modificare l'intestazione del grafico in Confronto vendite anno su anno. Per modificare il titolo del grafico, fare doppio clic sul titolo del grafico e immettere il proprio titolo del grafico.

- Passaggio 12: aggiungere etichette dati. Le etichette dati non sono altro che i numeri effettivi di ciascuna barra dati. Mostriamo ora le etichette dati su ciascuna barra.
Fare clic con il tasto destro su una delle barre e selezionare Aggiungi etichette dati.

Ora possiamo vedere le etichette dei dati per ogni etichetta.

- Passaggio 13: la prossima cosa nel processo di abbellimento è la rimozione delle griglie. Le linee della griglia in Excel sono la minuscola linea di colore grigio nell'area del tracciato del grafico.

Per eliminarli seleziona la griglia e premi il tasto Canc, avremo un grafico senza griglia.

- Passaggio 14: cambia il colore dei caratteri del grafico in nero. Seleziona il grafico e seleziona il colore del carattere nero nella scheda Home.

- Passaggio 15: poiché in questo grafico è presente un solo set di dati, rimuovere la legenda dal grafico.

- Passaggio 16: è possibile modificare il colore della barra delle colonne predefinito in uno qualsiasi dei colori secondo i propri desideri nella scheda HOME. Seleziona la barra e premi il colore che preferisci.

Cose da ricordare
Questi sono i processi coinvolti nella creazione di un grafico. Di seguito sono riportati alcuni punti da ricordare qui.
- Coprirà tutte le cose che dovresti sapere sulla creazione di grafici Excel. Fino alla versione di Excel 2007, Excel ha il proprio strumento di procedura guidata che avrebbe guidato i principianti in termini di creazione di grafici in Excel. Ma dalle versioni di Excel 2007 hanno eliminato la Creazione guidata grafico e la sofisticata interfaccia a nastro integrata Excel, che è di gran lunga migliore della tradizionale Creazione guidata grafico.
- In SELEZIONA DATI possiamo selezionare ed eliminare cose indesiderate.
- Se Excel non ti fornisce l'asse X corretto, devi seguire i passaggi 8 e 9.
- Mostra legende solo in caso di due o più elementi. In caso di un singolo articolo rimuovere la legenda.