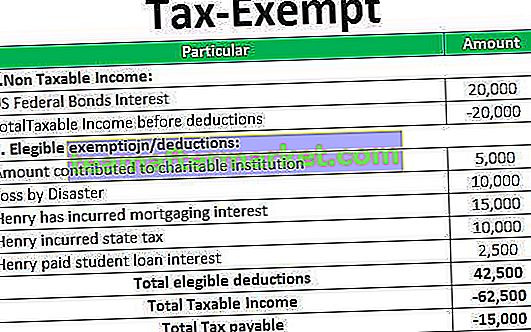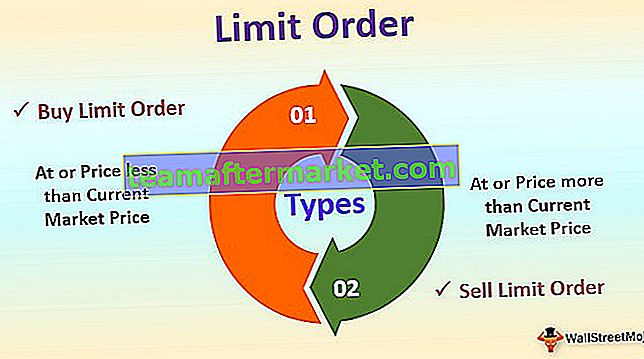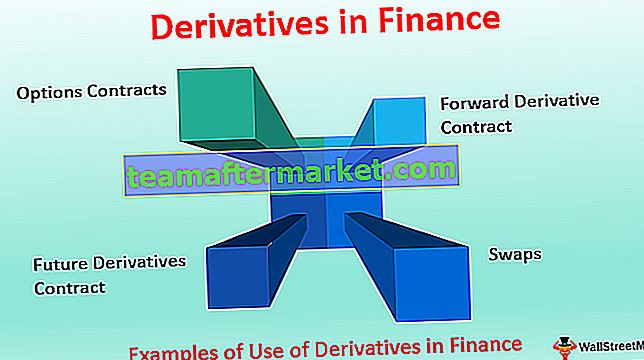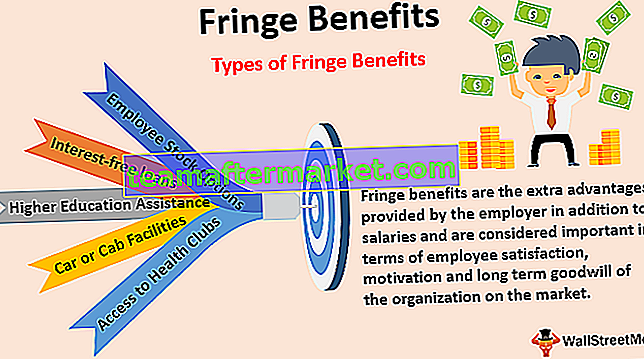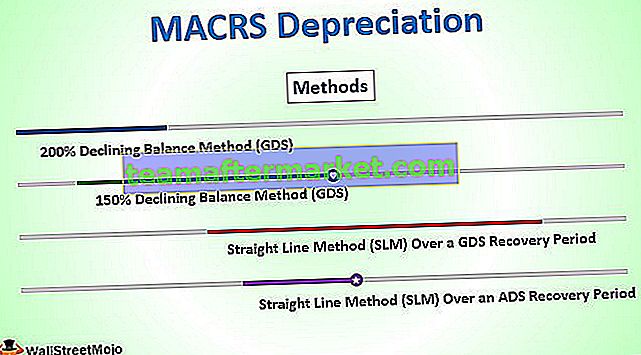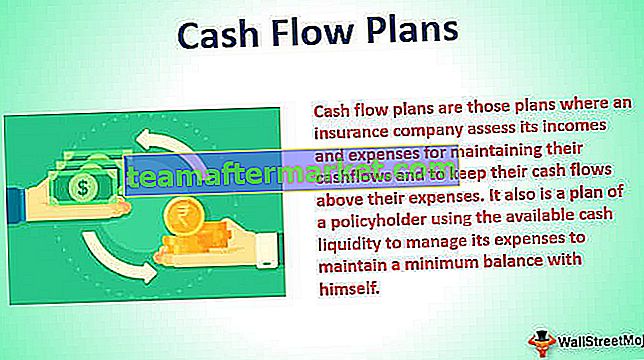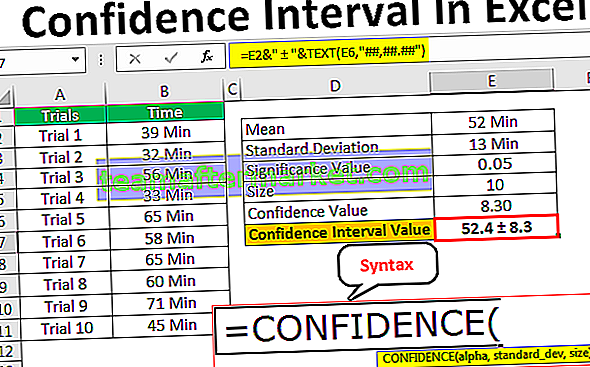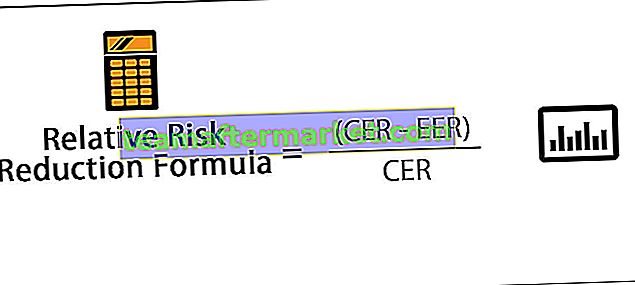Qual è la sequenza temporale in Excel?
La sequenza temporale in Excel è un tipo di SmartArt creato per visualizzare l'ora del diverso processo. Viene utilizzato principalmente per il filtraggio della data nei set di dati sottostanti che contiene il campo della data in una tabella pivot. Questa opzione è stata introdotta per la prima volta nella versione di Excel 2013 .
Come creare linee temporali in Excel? (con un esempio)
Puoi scaricare questo modello Excel della sequenza temporale qui - Modello Excel della sequenza temporaleNella tabella sotto indicata, ho dati tabulari contenenti le colonne Data, Filiale, Categoria prodotto, Tipo di cliente e Entrate.

Con l'aiuto di Tabella e grafico pivot, crea una sequenza temporale in Excel in cui puoi facilmente riepilogare ed eseguire analisi dei dati in base ai dati di filiale, categoria di prodotto, tipo di cliente e entrate.
Passaggio 1: creazione di un oggetto tabella
Inizialmente, il set di dati viene convertito in un oggetto tabella, può essere eseguito tramite i passaggi indicati di seguito
- Fare clic all'interno del set di dati, fare clic sulla scheda Inserisci, selezionare Tabella.

- Viene visualizzato un popup di creazione della tabella, in cui mostra l'intervallo di dati e le intestazioni e fare clic su OK.

- Una volta creato l'oggetto tabella, appare come indicato di seguito.

Passaggio 2: tabella pivot
Alla fine, abbiamo bisogno di riepilogare i dati sulle entrate per Filiale, Categoria di prodotto, Tipo di cliente per sequenza temporale, Pertanto, dobbiamo creare la tabella pivot
Per creare una tabella pivot, vengono seguiti i passaggi indicati di seguito:
- Nell'oggetto Tabelle, fare clic all'interno del set di dati, fare clic sulla scheda Inserisci, Seleziona tabella pivot e fare clic su OK, il riquadro Campi tabella pivot viene visualizzato in un altro foglio. (Puoi denominare il foglio come "PIVOTTABLE_TIMELINE")

- Nel riquadro Campi tabella pivot, trascina il ramo nella sezione Righe, la categoria di prodotto nella sezione Colonne e le entrate nella sezione Valori.


Passaggio 3: grafico pivot
Qui, ho bisogno di basare un grafico pivot sulle tabelle pivot create in quel foglio, quindi copia quel foglio "Grafico pivot_Timeline" o creane un'altra copia, con un "grafico pivot_Timeline" come nome del foglio.
- Nel foglio "Grafico pivot_Timeline", fare clic all'interno della tabella pivot, nella scheda Analizza in una home, selezionare Grafico pivot.

- Viene visualizzata la finestra popup di inserimento del grafico, in quella colonna Seleziona, sotto il grafico a colonne in pila selezionato in Excel. Fare clic su OK.

- Viene visualizzato il grafico pivot.

Qui puoi nascondere la categoria del prodotto, il ramo e la somma delle entrate nel grafico pivot facendo clic con il pulsante destro del mouse e selezionare Nascondi "pulsanti del campo della legenda su un grafico", in modo che quei tre campi non vengano visualizzati sul grafico (Schermata sotto menzionata)


Passaggio 4: inserire la sequenza temporale in Excel
È possibile copiare questo "Grafico pivot_Timeline" su altri fogli creando un'opzione di copia, è necessario selezionare il tasto destro del mouse, sul nome del foglio "Grafico pivot_Timeline", viene visualizzata la finestra popup menzionata di seguito. Puoi chiamare quel foglio come "Insert_Timeline".

- Per creare una sequenza temporale in Excel, puoi fare clic in un punto qualsiasi di un set di dati nella tabella pivot e quindi selezionare la scheda Analizza sulla barra multifunzione. Fare clic sul pulsante Inserisci sequenza temporale nel gruppo Filtro.
Navigazione nella timeline

- Dopo aver fatto clic sul pulsante Inserisci sequenza temporale, viene visualizzata la finestra a comparsa Inserisci sequenza temporale, che chiede di selezionare il campo della data che si desidera filtrare nella sequenza temporale. Fare clic su OK.

- Ora vengono visualizzate le finestre della Timeline,

- Per la tua cronologia, puoi configurare o selezionare le date del gruppo per anni, trimestri, mesi o giorni con l'aiuto dell'elenco a discesa.

- Qui ho selezionato l'anno in egYears sotto menzionato.

Supponiamo che io voglia che la linea temporale che filtra una tabella pivot mostri solo i risultati dell'anno 2018, puoi fare clic su 2018 nel filtro dei dati della sequenza temporale. Otterrai le entrate per l'anno 2018 con riferimento alla regione o filiale e categoria di prodotto.

Ora controlliamo i dati temporali trimestrali, può essere fatto selezionando, nell'elenco a discesa, dove puoi cambiarlo in trimestri invece che in un anno. Se i dati trimestrali nella sequenza temporale non sono visibili, è possibile trascinare la casella colorata in blu verso ciascuna estremità. Nell'esempio riportato di seguito, ho selezionato il secondo trimestre del 2016 per verificare il riferimento alle entrate per regione o filiale e categoria di prodotto.

Elenco dei principali strumenti della sequenza temporale in Excel
Le sequenze temporali sono una forma speciale di Excel per le tabelle pivot per filtrare le date. L'affettatrice della sequenza temporale in Excel ti consente o ti consente di filtrare o alternare tra anno, trimestre, mese o giorno.

# 1 - Strumenti della sequenza temporale sul lato destro della scheda Opzioni

# 2 - Strumenti della sequenza temporale sul lato sinistro della scheda Opzioni

# 3 - Barra di scorrimento
È una delle opzioni dello strumento della sequenza temporale nella scheda Mostra, che è una cosa trascinante per selezionare i periodi che desideri e ti indica anche quali periodi hai selezionato. una barra di scorrimento viene utilizzata per scorrere i giorni, i mesi, i trimestri e gli anni.


# 4 - Livello temporale
Nell'opzione del livello temporale puoi selezionare quattro diversi livelli temporali in base alla tua scelta. Diverse opzioni nei livelli temporali sono anni, trimestri, mesi e giorni.


# 5 - Cancella filtri
Questo pulsante può essere utilizzato per cancellare tutte le opzioni della sequenza temporale in Excel (può essere giorni o mesi o trimestri o anni)

# 6 - Intestazione della sequenza temporale:
Visualizza l'intestazione o il titolo di una sequenza temporale.

# 7 - Etichetta di selezione:
Indica o visualizza l'intervallo di date incluso nel filtro.

# 8 - Altre varie opzioni di personalizzazione nella sequenza temporale - Dimensioni della finestra della sequenza temporale

È possibile modificare la dimensione della timeline di una tabella pivot, ovvero è possibile regolare l'altezza e la larghezza della timeline. È inoltre possibile ridimensionare una finestra della timeline dai suoi bordi, trascinandola.

# 9 - Didascalia della sequenza temporale
Per impostazione predefinita, nella casella della didascalia della timeline, ti mostrerà il nome della didascalia che hai inserito nel nome della colonna che hai selezionato per inserire una timeline.

# 10 - Stili della sequenza temporale
Hai varie opzioni per utilizzare stili diversi per la tua timeline nella tabella pivot.
Nello screenshot sotto menzionato, puoi osservare 12 diversi tipi di stili di tema, oltre a questo, puoi personalizzare con un nuovo stile di timeline anche in base alla tua scelta.


Cose da ricordare
- Nella dashboard, hai la possibilità di combinare la sequenza temporale con Slicer.
- La tua cronologia può essere configurata per raggruppare le date per anni, trimestri, mesi o giorno.
- Rispetto al normale filtro della data, il filtro dei dati della linea temporale è più efficace ed è uno strumento visivo migliore che fornisce una rappresentazione grafica e aiuta a tenere traccia delle tappe fondamentali.