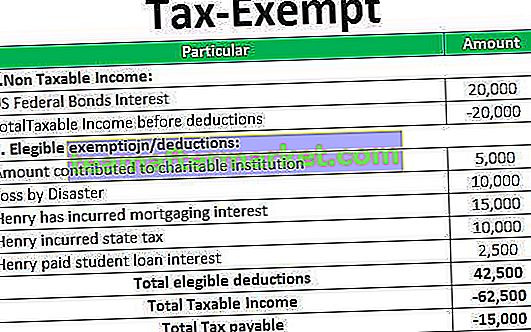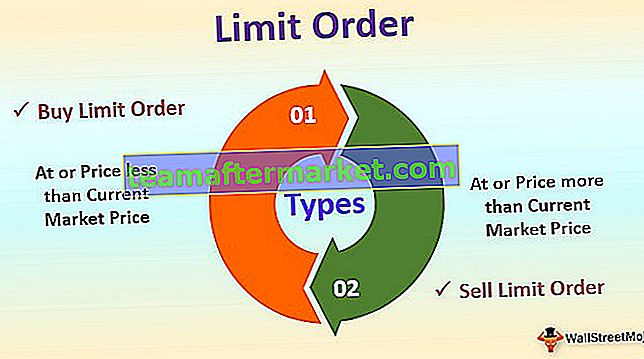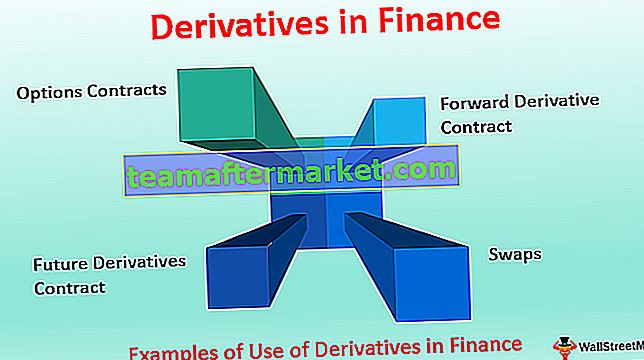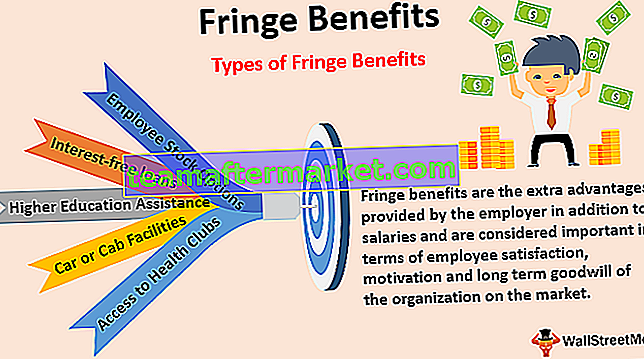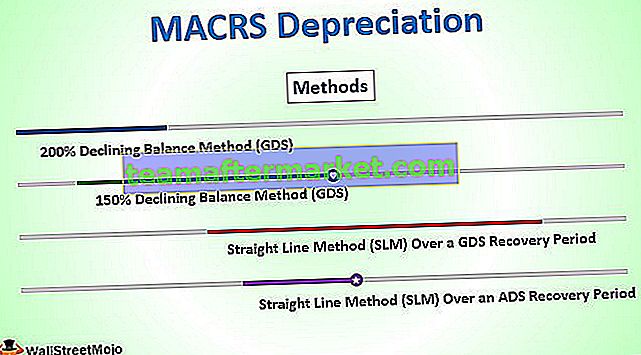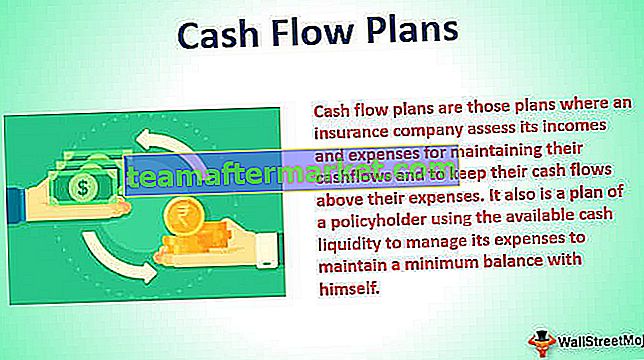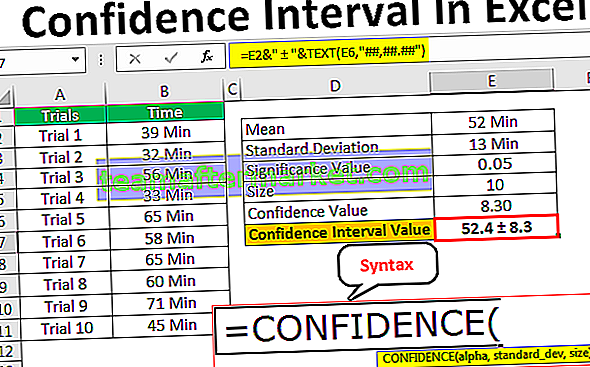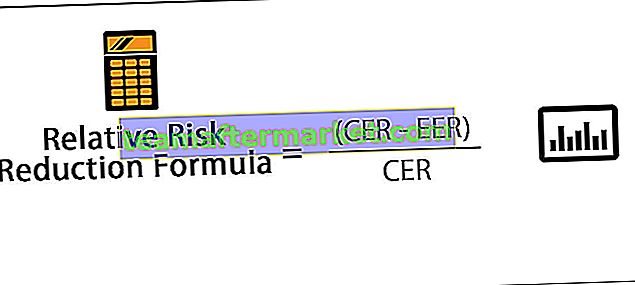Che cosa sono le statistiche descrittive in Excel?
Per riassumere un'informazione disponibile in statistica è nota come statistica descrittiva e in Excel abbiamo anche una funzione per le statistiche descrittive, questo strumento integrato si trova nella scheda dati e quindi nell'analisi dei dati e troveremo il metodo per le statistiche descrittive, questa tecnica ci fornisce anche vari tipi di opzioni di output.
Passaggi per abilitare le statistiche descrittive in Excel
- Passaggio 1: vai su File> Opzioni.

- Passaggio 2: vai a Componenti aggiuntivi

- Passaggio 3: sotto i componenti aggiuntivi sul lato destro vedrai tutte le applicazioni inattive. Selezionare Analysis Toolpak e fare clic su GO.

- Passaggio 4: ora avrai tutti i componenti aggiuntivi disponibili per il tuo excel. Selezionare Analysis Toolpak e fare clic su OK.

Ora devi vedere l'opzione Analisi dei dati nella scheda Dati.

Fai clic su Analisi dei dati per vedere tutte le tecniche di analisi disponibili come Anova, T-Test, F-test in Excel, Correlazione, Istogramma, Regressione, Statistiche descrittive e molte altre sotto questo strumento.

Come utilizzare le statistiche descrittive in Excel?
Puoi scaricare questo modello Excel per statistiche descrittive qui - Modello Excel per statistiche descrittiveEsempio 1
Ora, guarda i semplici dati di un test che include i punteggi di 10 studenti. Utilizzando questi dati di punteggi abbiamo bisogno per l'analisi dei dati della statistica descrittiva.

Copia questi dati nel tuo foglio Excel.
- Passaggio 1: vai a Dati> Analisi dei dati.

- Passaggio 2: dopo aver fatto clic su Analisi dei dati, verranno elencate tutte le tecniche di analisi disponibili. Scorri verso il basso e seleziona Statistiche descrittive.

- Passaggio 3: in Intervallo di input selezionare l'intervallo di punteggi inclusa l'intestazione, controllare le etichette nella prima riga, selezionare l'intervallo di output e fornire il riferimento di cella come D1 e controllare le statistiche di riepilogo.

- Passaggio 4: fare clic su OK per completare l'attività. Nella cella D1 vedrai il report di riepilogo dell'analisi dei dati delle statistiche descrittive.

Abbiamo ottenuto tutti i tipi di risultati statistici relativi ai dati che abbiamo selezionato, ad esempio i punteggi.
Il punteggio medio (Media) è 70,2, la deviazione standard è 15,97, il punteggio minimo è 46, il punteggio massimo è 91, il punteggio totale somma id 702 e il numero totale di studenti di questo campione è 10. In questo modo, abbiamo tutti i tipi di statistiche risultati.
Esempio n. 2
Abbiamo imparato come funziona la statistica descrittiva nell'esempio precedente. Scarica la cartella di lavoro in questa statistica descrittiva in Excel.
Ho un elenco di studenti, la loro età, sesso, altezza, peso, ore settimanali di studio e dettagli sul punteggio degli esami recenti per alcuni studenti.

Osservando questi dati sopra, le domande comuni sono qual è l'età media del gruppo di studenti? , peso medio, punteggio medio dell'esame, altezza media, valore massimo in ciascuna categoria, valore minimo ecc ...
Abbiamo fino a 5 diverse categorie per raccontare i risultati statistici. Possiamo condurre un'analisi statistica descrittiva per trovare tutto ciò.
- Passaggio 1: vai a Dati> Analisi dei dati.

- Passaggio 2: dopo aver fatto clic su Analisi dei dati, verranno elencate tutte le tecniche di analisi disponibili. Scorri verso il basso e seleziona Statistiche descrittive.

- Passaggio 3: in Intervallo di input selezionare tutto l'intervallo di categorie comprese le intestazioni, ad esempio C1: G26.

Possiamo ottenere il risultato di riepilogo nello stesso foglio di lavoro, fogli di lavoro diversi e anche cartelle di lavoro diverse. In base alla selezione che diamo verrà visualizzato il rapporto di sintesi. In questo esempio, ho scelto di mostrare il riepilogo nello stesso foglio di lavoro, cioè dalla cella J1

Dato che abbiamo selezionato le intestazioni, dobbiamo spuntare la casella Etichette nella prima riga. Poiché abbiamo selezionato i titoli, sarà utile durante la visualizzazione dei risultati, altrimenti sarà fonte di confusione comprendere i risultati di ciascuna categoria.

Quindi seleziona l'opzione Statistiche di riepilogo

- Passaggio 4: fare clic su OK per competere per il test. Otterremo i risultati delle statistiche descrittive dalla cella J1.

Ha mostrato tutti i risultati statistici per tutte e cinque le categorie. Il numero totale di studenti è 25, l'età media è 26,64, l'altezza media è 5,244, il peso medio è 67,44 e il punteggio medio dell'esame è 57,8, che è relativamente basso rispetto agli standard moderni e a molti altri risultati.
Cose da ricordare
- Le statistiche descrittive in Excel sono un insieme di molti risultati statistici.
- Etichetta come prima riga significa che l'intervallo di dati che abbiamo selezionato include anche le intestazioni.
- Possiamo trovare il valore medio usando una MEDIA in funzione excel come questo valore massimo per MAX, valore minimo per funzioni MIN.
- SOMMARIO verrà visualizzato in base alla selezione che effettuiamo.