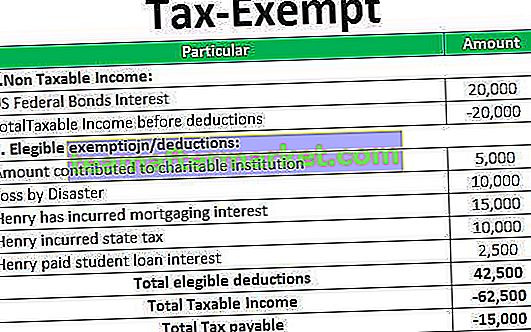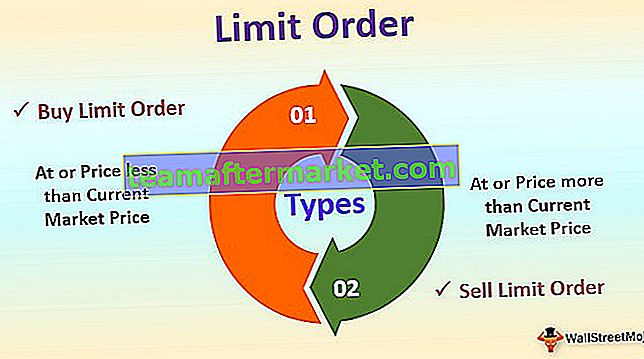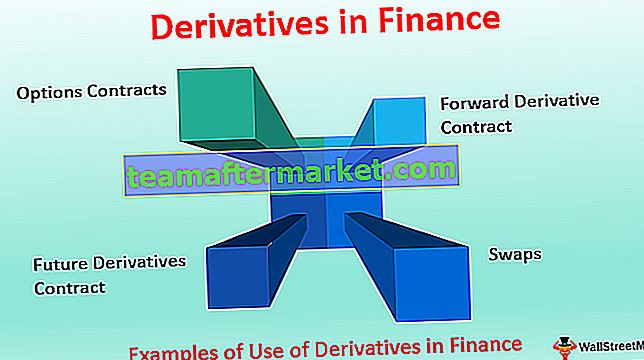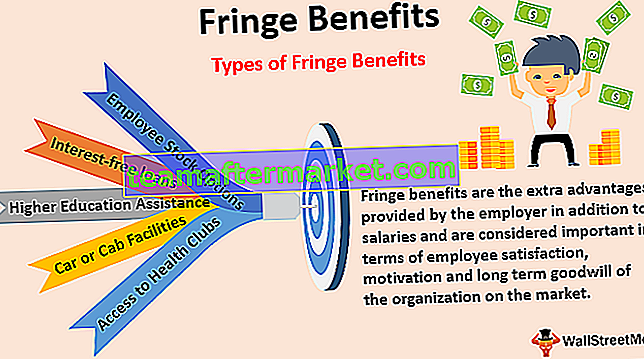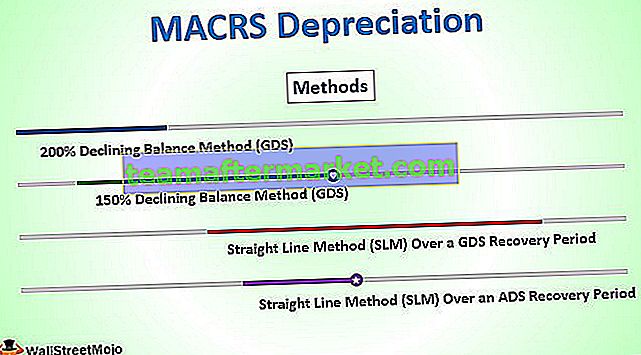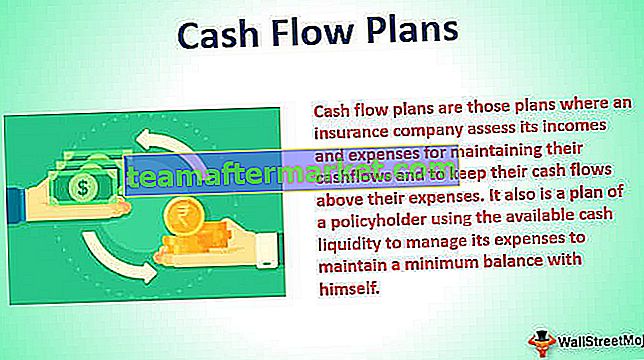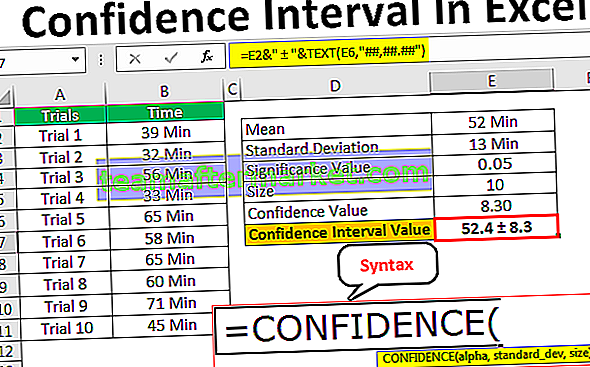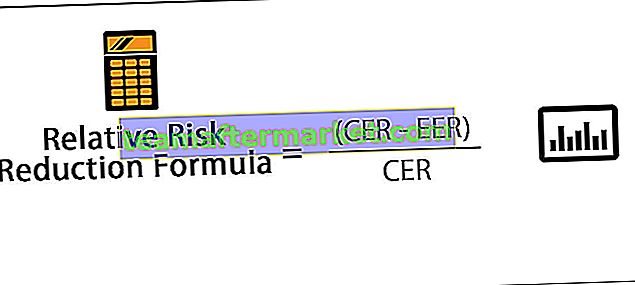Non confondiamo i report power bi con i dashboard power bi, i report sono più di una versione dettagliata di un dashboard, hanno una rappresentazione estesa dei dati che possiamo vedere dai campioni incorporati o integrati nello stesso power bi per i nuovi utenti.
Esempi di report di Power BI
Se non conosci Power BI e ti stai chiedendo come possiamo creare report in Power BI, questo articolo è perfetto per te. In questo articolo, ti mostreremo come creare esempi di report in Power BI con una tecnica semplice per iniziare l'apprendimento in Power BI. Puoi scaricare la cartella di lavoro usata in questo esempio per esercitarti insieme a noi.
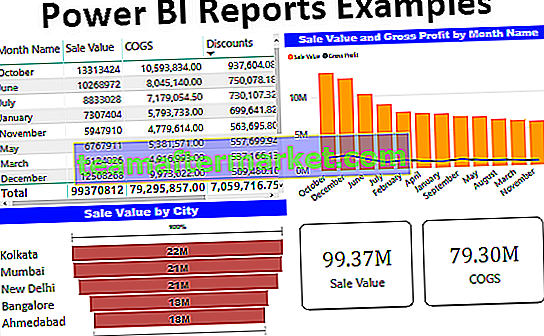
Come creare report in Power BI con esempi
Qui ti mostreremo come creare esempi di report in Power BI con una tecnica semplice per iniziare l'apprendimento in Power BI.
# 1 - Report in Power BI
Se stai già generando report e user formule avanzate in Excel, la creazione di report in Power BI sembra meno difficile. Quindi presumiamo che tu sia già un utente avanzato di Excel e inizi questo articolo.
Di seguito sono riportati i dati che utilizzeremo per creare un report in Power BI.

Scarica la cartella di lavoro per creare un rapporto insieme a noi.
Segui i passaggi seguenti per caricare i dati in Power BI dalla cartella di lavoro di Excel.
Passaggio 1: apri il software Power BI.
Passaggio 2: vai alla scheda "Home" e trova l'opzione "Ottieni dati".

Passaggio 3: quando si fa clic su questo elenco a discesa "Ottieni dati", possiamo vedere molte opzioni di origine dati. Non entriamo in questo fin d'ora, poiché la nostra origine dati è sotto forma di cartella di lavoro "Excel", scegliamo solo "Excel".

Passaggio 4: Successivamente ci chiederà di scegliere il file dalla posizione salvata, quindi scegli il file dalla cartella in cui hai salvato.

Passaggio 5: quindi fare clic su "Apri" e verrà visualizzato il pannello di navigazione.

Passaggio 6: da questo pannello di navigazione dobbiamo scegliere la tabella che dobbiamo caricare in Power BI. Quindi sceglierò la tabella "TV_Sales" e farò clic su "Load".

Passaggio 7: ora puoi vedere che lo schermo lampeggerà per alcuni secondi e infine verrà caricato su Power BI. Cliccando sulla scheda "Dati" puoi vedere i dati caricati.

Ok, abbiamo finito con i passaggi di caricamento dei dati, ora dobbiamo creare alcune colonne aggiuntive.
# 2 - Crea colonne calcolate
Se vedi la tabella non abbiamo dati completi come "Valore di vendita, Utile lordo e% di profitto lordo" ecc ... Dobbiamo creare queste colonne utilizzando le formule DAX.
- Ora vieni alla scheda "Report".

- Sul lato destro possiamo vedere tutti i campi della tabella.

- Fare clic con il tasto destro sul nome della tabella "TV_Sales" e scegliere "Nuova colonna".

- Questo ti chiederà di nominare il nome della colonna nella scheda della formula, quindi assegna il nome come "Valore di vendita".

- Inserendo quale formula dobbiamo arrivare al “Sale Value” ????
- Per ottenere il "Valore di vendita" dalle colonne esistenti della tabella dobbiamo moltiplicare "Unità vendute" per "Prezzo di vendita".
- Digita i caratteri come "Unità" e vedrai tutti i risultati correlati, scegli la colonna "Unità vendute" dalla tabella "TV_Sales".

- Ora inserisci il segno "Moltiplica" (*) e scegli la colonna "Prezzo di vendita".

- Premi il tasto Invio e nella tabella viene creata la nuova "Colonna calcolata".

- Ora ancora una volta fai clic con il pulsante destro del mouse e scegli "Nuova colonna" per creare il valore "Utile lordo". Questa volta dobbiamo inserire la formula come "Valore delle vendite - COGS - Sconto".

Ok, ora abbiamo finito con i calcoli, per iniziare le cose in Power BI questo è più che sufficiente.
# 3 - Crea report in Power BI (utilizzando i campi)
- Ok, utilizzando questi campi creeremo rapporti.
- Sul lato destro, abbiamo diverse visualizzazioni, da questo elenco fare clic sulla visuale "Tabella" per inserire visivamente la tabella vuota.

- Questa tabella funziona più o meno come "Tabella pivot" nel nostro foglio di lavoro Excel. Ora trascina e rilascia "Nome mese" dalla tabella al campo "Valori" della visualizzazione Tabella.

- Ora trascina e rilascia le colonne "Valore di vendita", "COGS", "Sconto" e "Utile lordo" nell'area del campo della visualizzazione Tabella.

- Ok, abbiamo una tabella riepilogativa mensile di vendite, costi di vendita, sconti e profitto lordo.
- Per gli stessi campi, inseriremo il grafico "Combo" per vedere "Vendite vs Utile lordo". Fare clic su "Grafico combinato" dall'elenco delle immagini.

- Per i campi di questo "Grafico combinato" trascina e rilascia le colonne come mostrato di seguito.

- Questo creerà un grafico come quello sotto. 3

- Questo grafico spiegherà le posizioni del "profitto lordo" rispetto al "valore di vendita". Allo stesso modo, creeremo un grafico combinato di "Utile lordo vs Grafico combinato".

- Ora creeremo il grafico "Funnel" per creare un "Valore di vendita" in termini di città. Fare clic su "Grafico a imbuto" per creare un "Grafico a imbuto" vuoto.

- Trascina e rilascia la colonna "Città" nel campo "Gruppo" e "Valore vendita" nel campo "Valori" e avremo un "Grafico a imbuto" come quello sotto.

- Alla fine, creeremo immagini "Card" per mostrare i valori di vendite totali, costi di vendita, sconti e profitti. Fare clic sull'immagine "Card" per inserire "Blank Card Visual".

- Trascina e rilascia la colonna "Valore di vendita" su "Campi" e avremo una semplice scheda che mostra il valore complessivo delle vendite.

- Ora copia e incolla questa immagine "Carta" altre tre volte.

- Ora per la seconda carta cambia il campo da Sale Value a “COGS”, per la terza cambia in “Discount” e per la quarta cambia in “Gross Profit”.

- Ok, nel complesso abbiamo un semplice cruscotto power bi come quello sotto.

Nota: il file del dashboard di Power BI può anche essere scaricato dal collegamento sottostante e l'output finale può essere visualizzato.
È possibile scaricare questo modello di esempi di report di Power BI qui - Modello di esempi di report di Power BICose da ricordare
- Se la colonna richiesta non è presente nei dati, è necessario creare quella utilizzando le formule DAX.
- Il tipo di elemento visivo che utilizziamo per il particolare set di dati fa molta differenza nella dashboard.