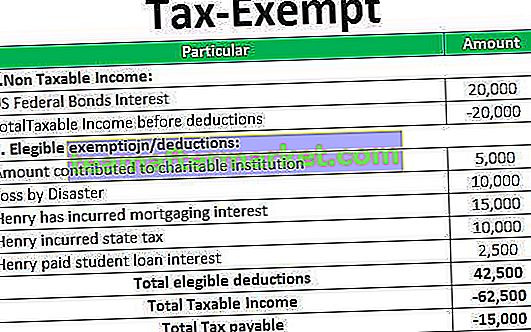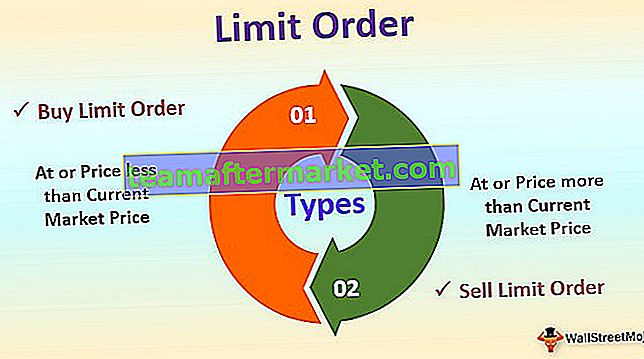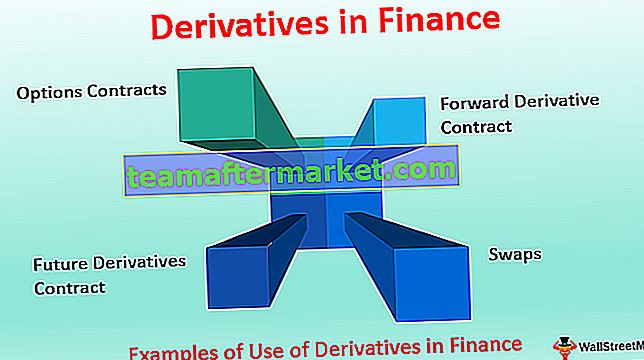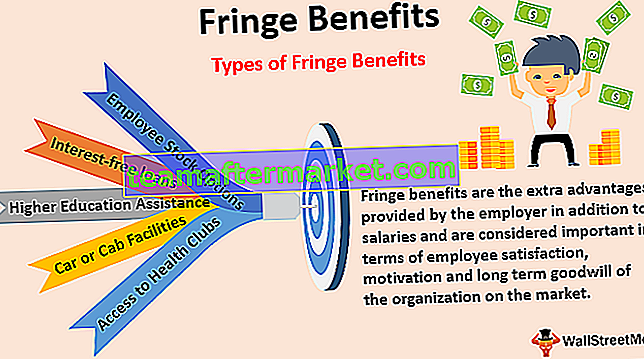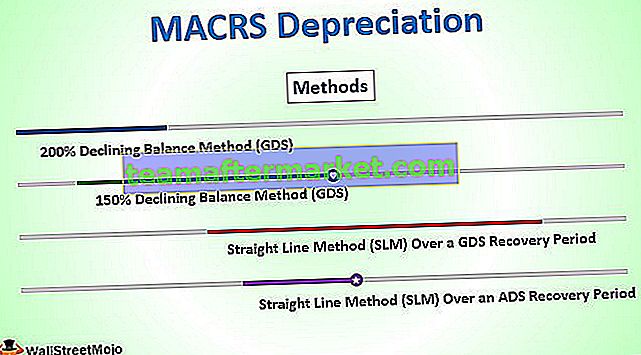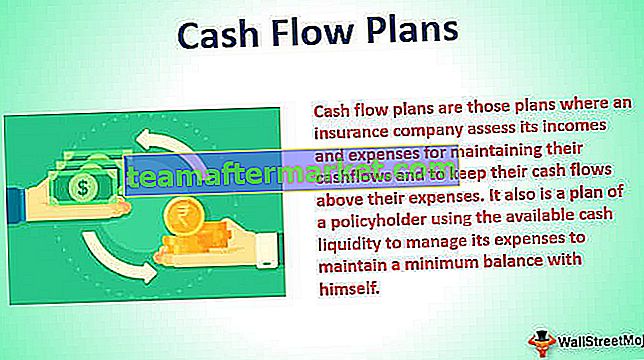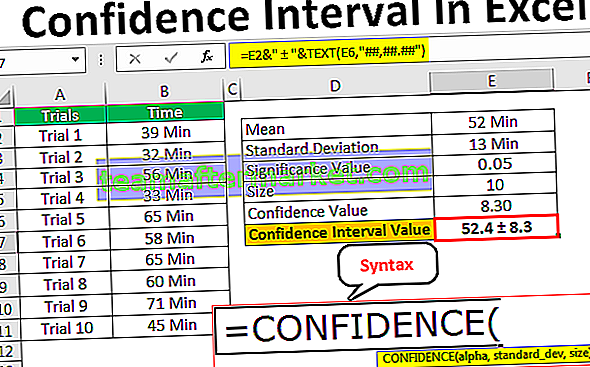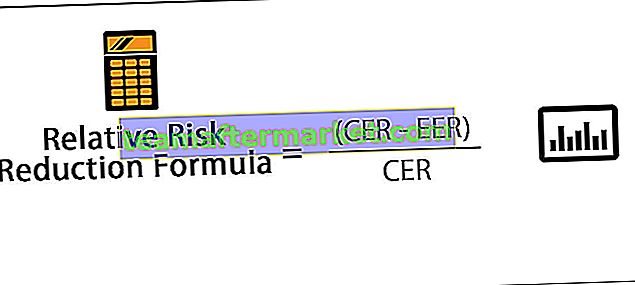Perché si verifica un errore di Excel che non risponde?
Ci sono vari motivi per cui Excel smette di rispondere, quindi ci sono varie soluzioni. Discuteremo le soluzioni in esempi di come risolvere l'errore di Excel che non risponde.
Affrontiamo prima i problemi comuni.
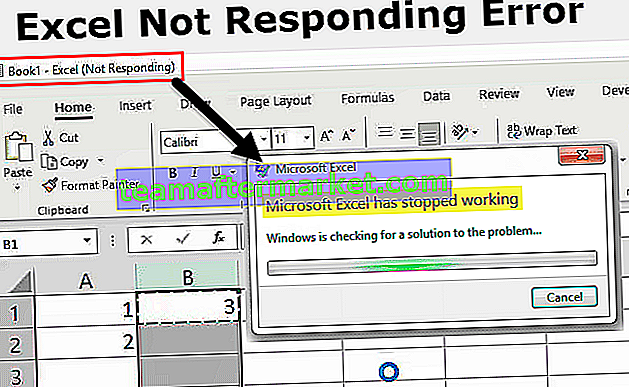
# 1 Modifica della stampante predefinita
Questa è una delle soluzioni più semplici per correggere questo errore. Ogni volta che riapriamo Excel, verifica la presenza di stampanti predefinite perché Excel è concentrato sulle stampanti. Quindi, ogni volta che si verifica questo problema, possiamo cambiare la stampante predefinita. Come eseguire questa operazione viene spiegato nei passaggi seguenti:
- Passaggio 1: premere il pulsante Windows + R per aprire il comando di esecuzione e digitare pannello di controllo per aprire il pannello di controllo.
- Passaggio 2: nel pannello di controllo, vai a dispositivi e stampanti. Lì troveremo un'opzione per Microsoft Document XPS Writer.
- Passaggio 3: fare clic con il pulsante destro del mouse su di esso e impostarlo come stampante predefinita.
# 2 Aggiorna Excel
Uno degli altri motivi per cui abbiamo Excel che non risponde è forse perché la nostra versione di Excel non è aggiornata. Per correggere questo errore possiamo verificare la disponibilità di aggiornamenti correnti. Di seguito viene spiegato come verificare la disponibilità di aggiornamenti:
- Passaggio 1: nella scheda File accanto alla scheda Home, andiamo su Account.
- Passaggio 2: in Account, possiamo vedere le informazioni sul prodotto e se Excel non è aggiornato possiamo trovare gli aggiornamenti ora nelle opzioni di aggiornamento.
- Passaggio 3: aggiorna Excel e questo potrebbe correggere l'errore.
# 3 Reinstalla o ripara Excel
Dal Pannello di controllo dalla disinstallazione di un programma, fare clic su Disinstalla e Windows visualizzerà un'opzione per la riparazione o la disinstallazione di Excel.
# 4 Reinstalla Anti Virus
Alcune volte il software antivirus può anche causare il blocco o la mancata risposta di Excel. La reinstallazione dell'antivirus aiuta anche a correggere l'errore.
Soluzioni per correggere l'errore di mancata risposta di Excel (con esempi)
Qui negli esempi riportati di seguito, ti mostreremo come correggere questo messaggio di errore in modo permanente
Esempio n. 1: come si verifica questo errore e come risolverlo?
- Passaggio 1: apri un file excel. E scrivi un numero 1 nella cella A1 e 2 nella cella A2 come mostrato nello screenshot qui sotto.

- Passaggio 2 : ora nella cella B1 scrivi una formula Excel di base = Somma (A: A)

- Passaggio 3: ora premere Invio e vedere Excel calcola il valore.

- Passaggio 4: ora copia la formula nell'ultima cella della colonna G e vedi che Excel si blocca nel calcolo. Anche se clicchiamo ovunque, non funziona.

Come risultato otteniamo la schermata sopra. Excel ha smesso di rispondere. Perché perché abbiamo selezionato per il calcolo tutte le 1048576 righe che non contenevano valori. Ma dopo un po 'di tempo Excel avrà fatto il calcolo.
- Passaggio 5: ora prova ad aggiungere un'altra semplice formula in qualsiasi cella. Come nella cella C3.

Quando premiamo invio, abbiamo il seguente risultato.

Perché otteniamo lo stesso risultato Excel che non risponde? Perché una volta premuto invio, excel ricalcola automaticamente tutte le formule in Excel. Dobbiamo trasformarlo in calcolo manuale.
- Passaggio 1: vai su File accanto alla scheda Home.

- Passaggio 2: fare clic su Opzioni nell'ultima sezione.

- Passaggio 3: nelle formule di accesso alle opzioni di Excel,

- Passaggio 4: nelle Opzioni di calcolo, possiamo vedere che l'opzione predefinita è Automatico,

- Passaggio 5: selezionare Manuale e deselezionare Ricalcola prima di salvare per impedire a Excel di ricalcolare una cartella di lavoro prima del salvataggio.

Esempio n. 2: rimuovere il componente aggiuntivo di Excel per correggere l'errore di mancata risposta di Excel.
A volte, quando abilitiamo alcuni componenti aggiuntivi di Excel, può anche causare il blocco o la mancata risposta di Excel. Ma una volta che abbiamo già abilitato il componente aggiuntivo e non possiamo aprire la cartella di lavoro di Excel, come aprire Excel e disabilitarlo?
Impareremo lo stesso in questo esempio. In questo esempio, inizieremo a eccellere in modalità provvisoria.
- Passaggio 1: premere il pulsante Windows + R per aprire la finestra di esecuzione,

Nel tipo Open Bar,

- Passaggio 2: quando premiamo OK si apre excel in modalità provvisoria per noi. Ora vai alla scheda File accanto alla scheda Home.

- Passaggio 3: fare clic su Opzioni nell'ultima sezione.

- Passaggio 4: nelle opzioni di Excel, possiamo vedere il componente aggiuntivo nella penultima opzione.

- Passaggio 5: fare clic su di esso e nella finestra del componente aggiuntivo, fare clic su Vai accanto a Gestisci componenti aggiuntivi.

- Passaggio 6: si apre un'altra finestra della procedura guidata in cui abbiamo selezionato i nostri componenti aggiuntivi.

- Passaggio 7: deseleziona qualsiasi componente aggiuntivo selezionato e fai clic su Ok.

Ora prova a riaprire il file excel, questo potrebbe risolvere il problema che non risponde a Excel.
Esempio n. 3: rimuovere la formattazione condizionale per correggere l'errore di mancata risposta di Excel
Negli esempi precedenti, abbiamo visto che quando l'intero file Excel smette di rispondere o si blocca a causa di dati di grandi dimensioni o formula di riferimento di grandi dimensioni. Ma potrebbe verificarsi una situazione in cui abbiamo problemi di Excel che non risponde in uno solo dei fogli di lavoro in Excel.
Innanzitutto, parliamo di come ciò potrebbe accadere perché solo in un foglio di lavoro di Excel? Quando usiamo la formattazione condizionale e cambiamo la formattazione predefinita di una maggiore quantità di dati, può anche causare il blocco o il blocco di Excel. Perché la formattazione condizionale funziona su alcune condizioni fornite dall'utente che sono le formule in generale.
Selezionare I dati totali con CTRL + A ma il metodo più consigliabile per selezionare i dati totali in un foglio di lavoro è fare clic sul pulsante mostrato di seguito.

Ora vai alla formattazione condizionale nella scheda Home nella sezione stili.

Fare clic sulla formattazione condizionale, vedremo un'opzione di regole chiare.

Quando facciamo clic su regole chiare, ci vengono fornite due opzioni di regole chiare dalle celle selezionate o dall'intero foglio.

Fare clic su regole chiare dall'intero foglio.
Il metodo sopra rimuoverà qualsiasi formattazione condizionale eseguita nel foglio di lavoro che potrebbe risolvere il problema di Excel che non risponde.
Cose da ricordare
- Se dobbiamo disabilitare qualcosa per uscire da Excel che non risponde al problema, apri Excel in modalità provvisoria.
- Installa sempre la versione excel (32 bit, 64 bit) secondo la configurazione del computer.
- Prova a spostare dati di grandi dimensioni in fogli di lavoro diversi anziché tenerli in un unico foglio di lavoro.