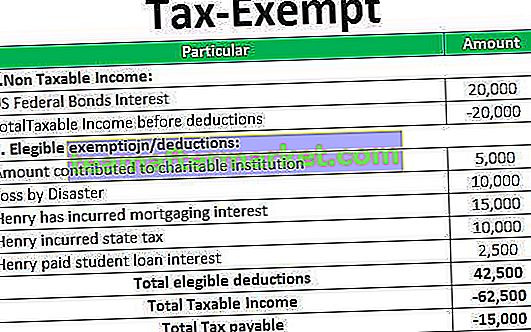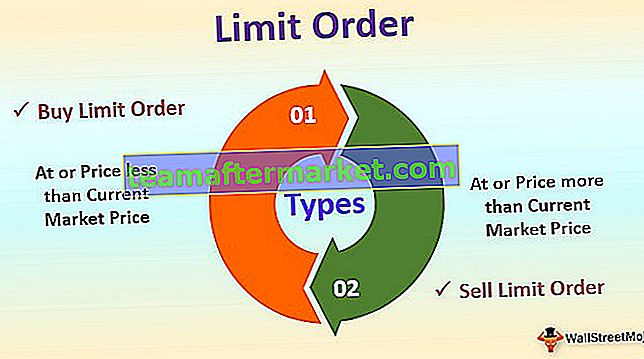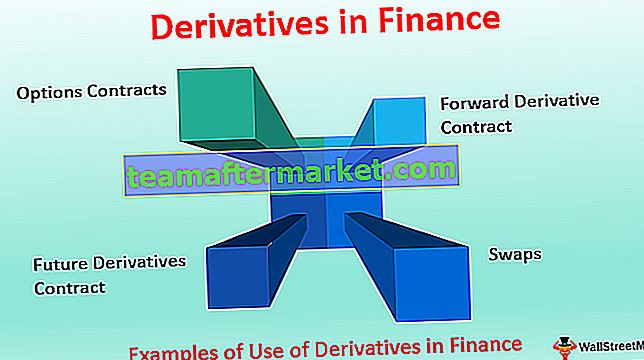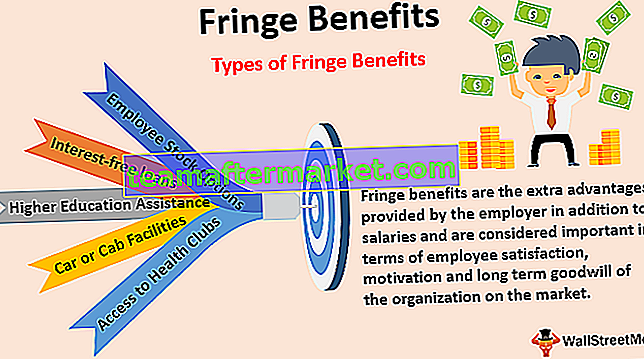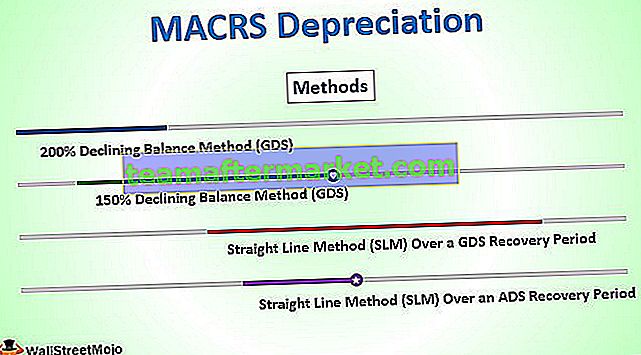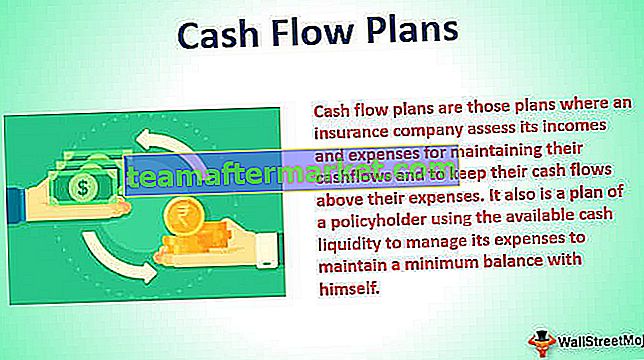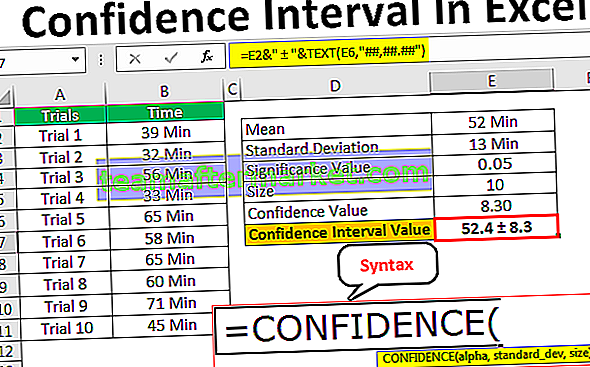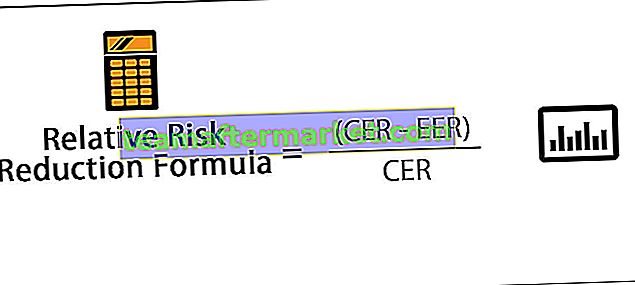Funzionalità di correzione automatica in MS Excel
La correzione automatica è un'opzione molto eccellente fornita in Excel Microsoft Office. Questa funzione può correggere automaticamente le parole con errori di ortografia comuni o completare una breve frase in una frase intera o persino visualizzare una forma completa di un'abbreviazione. Questa opzione non solo correggerà l'ortografia delle parole, ma Excel correggerà automaticamente anche le maiuscole della prima parola dopo un punto.
Come selezionare l'opzione di correzione automatica in Excel (passaggi semplici e facili)
- Passaggio 1: dopo aver aperto Microsoft Excel, vai al menu File e seleziona "Opzioni" come mostrato nello screenshot.

- Passaggio 2: in Opzioni vai all'opzione " Proofing ".

- Passaggio 3: In Proofing fare clic su Excel " Opzioni di correzione automatica ".

- Passaggio 4: la finestra per le opzioni di correzione automatica apparirà come mostrato di seguito. La scheda Correzione automatica è l'opzione predefinita selezionata nella finestra di Correzione automatica.

Qui l'opzione di correzione automatica in Excel è selezionata per impostazione predefinita se si desidera deselezionare l'opzione di correzione automatica, deselezionare l'opzione per "Sostituisci il testo durante la digitazione". Quindi, dopo aver deselezionato questo, ora non sarà possibile vedere l'opzione di correzione automatica Excel per l'ortografia. Ad esempio, se digiti "ehr" verrà visualizzato come "ehr" ma non come "lei".
L'opzione "Sostituisci testo durante la digitazione" serve solo per attivare o disattivare la correzione automatica dell'ortografia solo nel testo scritto prima di fare clic sul pulsante Invio.
Scheda Opzioni correzione automatica
Ci sono molte opzioni in questa finestra per selezionarle o deselezionarle, per impostazione predefinita sono selezionate e se vuoi deselezionarle o non vuoi usarle, possiamo deselezionare la casella di controllo di Excel.
1) Correggi due maiuscole iniziali: se disattivi o deselezioni la casella di controllo, non sarai in grado di correggere le prime maiuscole iniziali.

2) Capitalize First Letters of Sentences: Questa opzione renderà automaticamente maiuscola la prima lettera di una frase. Disattivando questa opzione, la prossima volta non sarai in grado di utilizzare l'opzione di auto-capitalizzazione.

3) Capitalize Names of Days: Questa opzione renderà automaticamente maiuscolo i nomi dei giorni in una settimana.

4) Uso accidentale corretto del tasto BLOC MAIUSC: Accidentalmente a volte le lettere maiuscole vengono utilizzate tra le parole. Per correggere quelle parole o frasi, questa opzione è utile.

Esempi
È possibile scaricare questo modello Excel di correzione automatica qui - Modello Excel di correzione automaticaEsempio 1
Se digito "ehr" in Excel e premo Invio, corregge automaticamente la parola "lei" come mostrato nello screenshot qui sotto.

Lo screenshot sopra mostra l'ortografia "ehr" dopo aver fatto clic per entrare, quindi cambia automaticamente l'ortografia in "lei". Questo è mostrato nello screenshot qui sotto.

Non tutte le ortografie vengono corrette automaticamente da Excel con questa funzione. Come ho detto prima, ha un elenco di parole in quella funzione che si corregge automaticamente.
Esempio n. 2
In questo esempio, l'ortografia dell'insegnante è scritta in modo errato e non viene identificata dalla funzione e non viene corretta automaticamente. Ora possiamo aggiungere l'ortografia all'elenco e quindi può essere corretto. Questo può essere mostrato di seguito.
L'ortografia è corretta.
La procedura passo passo è la seguente per aggiungere l'ortografia all'elenco.
- Passaggio 1: vai al menu File

- Passaggio 2: ora da lì vai su Opzioni .

- Passaggio 3: fare clic sul pulsante "Opzioni". Vedrai una finestra con molte opzioni come mostrato nello screenshot qui sotto.

- Passo 4: Ora seleziona l' opzione di correzione , quindi di nuovo verrà aperta un'altra finestra e in quella seleziona " Opzioni di correzione automatica" in quella finestra e di nuovo verrà aperta un'altra finestra come mostrato nello screenshot qui sotto.

- Passaggio 5: ora verrà aperta un'altra finestra per "Opzioni di correzione automatica" . In questo, la correzione automatica di Excel è la scheda predefinita selezionata in quella finestra come mostrato di seguito.

- Passaggio 6: in quella finestra, troviamo che tutte le caselle di controllo sono selezionate per impostazione predefinita, il che significa che tutte le funzionalità vengono applicate automaticamente se si desidera disattivarle, cosa che può essere eseguita semplicemente deselezionando la casella di controllo accanto alla funzione.
Ora il nostro requisito è aggiungere il testo definito dall'utente per sostituire il testo. Ciò può essere fatto scrivendo la parola errata nel campo "Sostituisci" Testo e correggendo l'ortografia nel campo "con". Questo è come mostrato di seguito.

Scrivi la parola da sostituire nel campo "sostituisci" e la parola con cui è stata sostituita nel campo "con". Ora fai clic sul pulsante AGGIUNGI e quindi su "OK". Quindi fare nuovamente clic su "OK" nella finestra principale "Proofing". Il testo definito dall'utente verrà aggiunto all'elenco. Ora il testo aggiunto può essere utilizzato dalla prossima volta. La parola scritta in modo errato viene ora corretta con l'ortografia corretta.
Lo screenshot per quello sarebbe come mostrato di seguito.

Qui possiamo vedere che il testo è stato corretto. L'ortografia corretta può essere visualizzata nella cella evidenziata.
Utilizzo
- Lo scopo principale di questa funzione è correggere l'ortografia delle parole in una frase se sono scritte in modo errato nell'ortografia.
- La caratteristica successiva è che questa funzione rende anche maiuscola automaticamente la prima lettera di ogni parola in una frase. Possiamo disattivare questa opzione come discusso sopra.
- Come parte della funzione di auto-capitalizzazione, questa opzione rende automaticamente maiuscola la prima lettera di ogni parola di un giorno in una settimana.
- A volte scriviamo accidentalmente lettere maiuscole tra le parole. Anche le lettere maiuscole possono essere corrette in lettere minuscole con questa funzione.
- Anche le prime due parole iniziali possono essere rese maiuscole con questa opzione. Si può anche disattivare questa funzione come discusso sopra.
- Possiamo anche aggiungere l'ortografia definita dall'utente che può essere scritta in modo errato nello spazio del campo di testo sostitutivo poiché ci sono solo alcune parole in quell'elenco.
- Non solo parole simboli in cui l'utente pensa di usarle frequentemente e in ogni caso, ma non vuole nemmeno sbagliare l'ortografia in qualsiasi momento. In questo caso i simboli possono essere aggiunti all'elenco in modo che non possano essere persi.
Ad esempio CopyRight ©, il simbolo può essere utilizzato utilizzando il testo “(c)”.
Inconvenienti
Lo svantaggio di questa funzione è che non corregge tutte le parole che sono state digitate, ha un elenco di parole mostrate nella finestra se osservi, alcune parole più comuni sono presenti nell'elenco. Inoltre, c'è un'altra opzione per aggiungere il proprio testo da correggere. Questo è mostrato nello screenshot qui sotto.

Nello screenshot qui sopra, c'è un'opzione per aggiungere l'ortografia definita dall'utente per la correzione automatica dell'ortografia, scrivere la parola errata nel campo di testo sostitutivo e l'ortografia corretta nel campo "con". Dopo aver inserito il testo, fare clic su OK e quindi di nuovo su OK nella finestra Proofing. Ora puoi essere in grado di utilizzare le parole definite dall'utente per la correzione automatica delle parole con errori di ortografia.
Punti importanti da ricordare
- Questa funzione ha solo un elenco di parole per la correzione automatica dell'ortografia.
- Per impostazione predefinita è applicato in Microsoft Excel, secondo il requisito possiamo disattivare questa funzione.
- È automatico che alcune modifiche indesiderate possano verificarsi anche a causa di questa opzione di funzionalità automatica. Quindi dobbiamo disattivare le opzioni che non sono necessarie per quel particolare momento in modo che il nostro lavoro non venga interrotto.