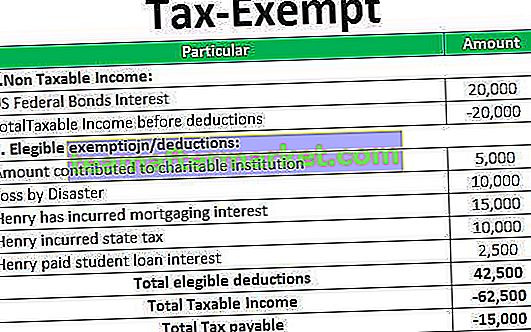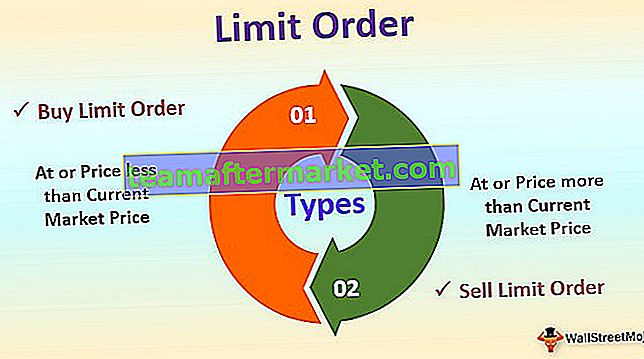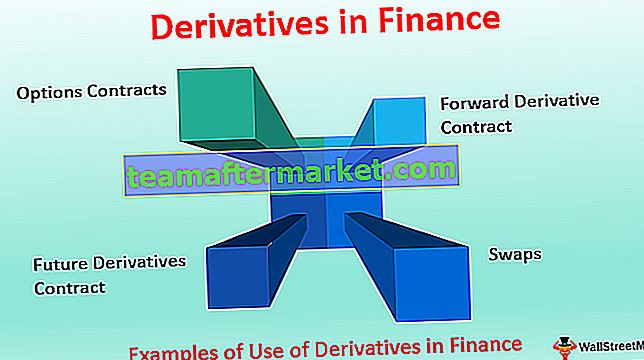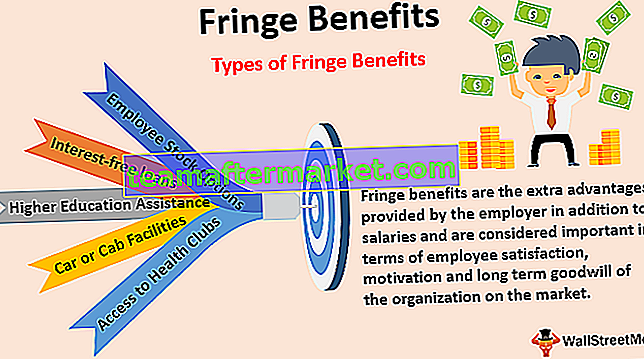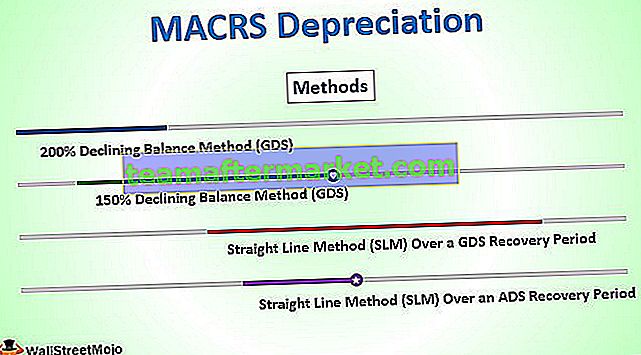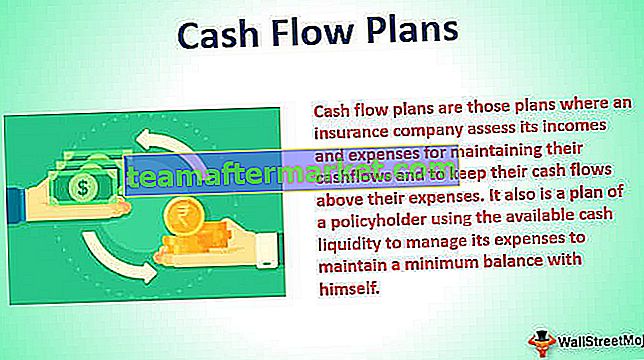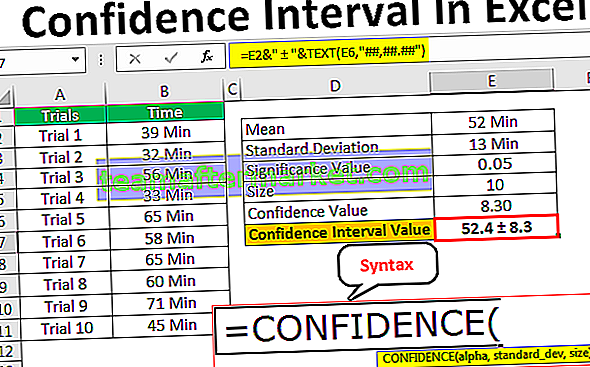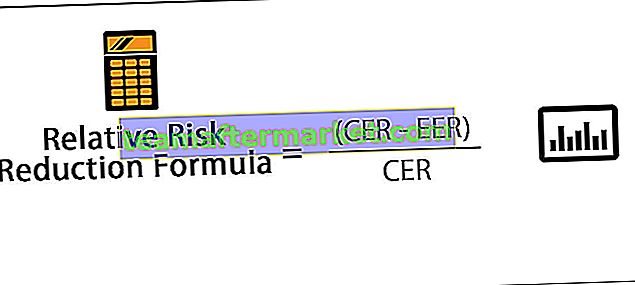Formule Excel per Cheat Sheet
Questo articolo è il cheat sheet delle formule disponibile in Microsoft Excel. Diverse formule di Excel con rispettivi esempi sono spiegate nell'articolo seguente. Questo articolo Cheat Sheet di Excel Formulas si concentra su funzioni di testo, funzioni statistiche, funzioni data e ora, funzioni matematiche e molte altre.
Di seguito vengono spiegate diverse formule di Excel con rispettivi esempi.
Puoi scaricare questo Cheat Sheet del modello di formule Excel qui - Cheat Sheet del modello di formule Excel# 1 Funzioni di testo in Excel
MS Excel offre una varietà di funzioni per le stringhe. Di seguito sono riportati alcuni cheat sheet di Excel Formulas. La tabella contiene il nome della funzione, il significato della funzione, la sintassi e l'esempio.
| Sr. No | Funzione | Senso | Sintassi | Esempio | Spiegazione | |||||
| 1 | Funzione sinistra in Excel | Restituisce il numero di caratteri specificato dalla sinistra della stringa | LEFT (stringa, no_of_characters) | = SINISTRA (B2,1) | dove B2 è la cella contenente il testo. | |||||
| 2 | Funzione giusta in Excel | Restituisce il numero di caratteri specificato dalla destra della stringa | RIGHT (stringa, no_of_characters) | = DESTRA (B2,5) | dove B2 è la cella contenente il testo. | |||||
| 3 | Funzione Mid in Excel | Restituisce il numero di caratteri specificato dalla stringa a partire dalla posizione data | MID (stringa, posizione_inizio, no_di_caratteri) | = MID (B2, 1,4) | dove B2 è la cella contenente il testo, 1 è la posizione iniziale e 4 è il numero di caratteri da recuperare. | |||||
| 4 | LEN | Restituisce il numero di caratteri nella stringa data | LEN (String_to_be_measured) | = LEN (B2) | dove B2 è la cella contenente il testo. | |||||
| 5 | Funzione concatena in Excel | Unisce due stringhe date per formarne una | CONCATENEATE (String1, String2…, StringN) | = CONCATENA (D2, F2) | dove D2 e F2 sono le celle da concatenare. |
Il foglio illustrativo sopra spiegato degli esempi di formule di Excel è implementato nel foglio di lavoro di Excel mostrato nello screenshot seguente.

# 2 Funzioni statistiche in Excel
MS Excel offre una varietà di funzioni statistiche. Di seguito sono riportati alcuni cheat sheet di Excel Formulas. La tabella contiene il nome della funzione, il significato della funzione, la sintassi e l'esempio.
| Sr. No | Funzione | Senso | Sintassi | Esempio | Spiegazione | |||||
| 1 | Media | Restituisce la media della serie di valori forniti | = MEDIA (Valore1, Valore 2…, ValoreN) | = MEDIA (B2: B5) | Value1, .., valueN è l'intervallo di valori | |||||
| 2 | Min | Restituisce il valore minimo dall'intervallo di celle specificato. | = MIN (Valore1, Valore 2…, ValoreN) | = MIN (B2: B5) | Valore1…, valoreN è l'intervallo di valori | |||||
| 3 | Contare | Restituisce il numero di celle che corrispondono ai criteri specificati dell'intervallo di celle del foglio di lavoro. | = COUNT (Valore1, Valore 2…, ValoreN) | = COUNT (B2: B5) | Valore1…, valoreN è l'intervallo di valori | |||||
| 4 | Counta | Restituisce il numero di celle non vuote che corrispondono ai criteri specificati dell'intervallo di celle del foglio di lavoro. | = COUNTA (Valore1, Valore 2…, ValoreN) | = COUNTA (B2: B6) | Valore1…, valoreN è l'intervallo di valori | |||||
| 5 | Max | Unisce due stringhe date per formarne una | = MAX (Valore1, Valore 2…, ValoreN) | = MAX (B2: B5) | Valore1…, valoreN è l'intervallo di valori |
Il foglio illustrativo sopra spiegato degli esempi di formule di Excel è implementato nel foglio di lavoro di Excel mostrato nello screenshot seguente.
# 3 Funzioni di data e ora in Excel
MS Excel offre una varietà di funzioni di data e ora. Di seguito sono riportati alcuni cheat sheet di Excel Formulas. La tabella contiene il nome della funzione, il significato della funzione, la sintassi e l'esempio.
| Sr. No | Funzione | Senso | Sintassi | Esempio | Spiegazione | |||||
| 1 | DATA | Restituisce il numero di serie di una data specifica | = DATA (anno, mese, giorno) | = DATA (2018,12,21) | 21/12/2018 È il risultato. | |||||
| 2 | ADESSO | Restituisce la data e l'ora correnti | = ORA () | = ORA () | 20/7/2018 11:26 | |||||
| 3 | WEEKDAY | Restituisce il giorno della settimana | = WEEKDAY (serial_no) | = WEEKDAY (B1) | 6 | |||||
| 4 | WEEKNUM | Restituisce il numero della settimana della settimana in un anno | = WEEKNUM (serial_no) | = WEEKNUM (NOW ()) | 29 | |||||
| 5 | ANNO | Restituisce l'anno nell'argomento data | = YEAR (serial_no) | = ANNO (ORA ()) | 2018 |
Il foglio illustrativo sopra spiegato degli esempi di formule di Excel è implementato nel foglio di lavoro di Excel mostrato nello screenshot seguente.

# 4 Funzioni matematiche in Excel
MS Excel offre una varietà di funzioni matematiche. Di seguito sono riportati alcuni cheat sheet di Excel Formulas. La tabella contiene il nome della funzione, il significato della funzione, la sintassi e l'esempio.
| Sr. No | Funzione | Senso | Sintassi | Esempio | Spiegazione | |||||
| 1 | Funzione di somma in Excel | Restituisce la somma di tutti gli argomenti forniti | = SUM (Valore1, Valore 2…, ValoreN) | = SOMMA (A2: A5) | La somma di tutti i valori nell'intervallo A2: A5 è 100. | |||||
| 2 | Funzione del prodotto | Restituisce il prodotto di tutti gli argomenti forniti | = PRODOTTO (Valore1, Valore 2…, ValoreN) | = PRODOTTO (A2: A5) | La moltiplicazione di tutti i valori nell'intervallo A2: A5 è 24000. | |||||
| 3 | Sqrt | Restituisce la radice quadrata del numero specificato | = SQRT (Numero) | = SQRT (B2) | La radice quadrata del valore in B2 è 20 che è 10. Lo stesso è mostrato in D2 | |||||
| 4 | Soffitto | Restituisce il numero di arrotondamento per eccesso al multiplo significativo più vicino. | = CEILING (numero, significato) | = SOFFITTO (0,5,5) | La risposta è 5 come mostrato in E2. | |||||
| 5 | Pavimento | Restituisce il numero di arrotondamento per difetto al multiplo significativo più vicino. | = FLOOR (numero, significato) | = PAVIMENTO (0,5,1) | La risposta è 0 come mostrato in F2. |
Il foglio illustrativo sopra spiegato degli esempi di formule di Excel è implementato nel foglio di lavoro di Excel mostrato nello screenshot seguente.

Best practice di Excel per l'utilizzo di cheat sheet di formule Excel
| Segui questa best practice | Facendo quanto segue: |
| Modifica facilmente il tipo di riferimento | Per passare da riferimenti relativi, assoluti e misti: |
| 1. Selezionare la cella che contiene la formula. | |
2. Nella barra della formula  selezionare il riferimento che si desidera modificare. selezionare il riferimento che si desidera modificare. | |
| 3. Premere F4 per passare da un tipo di riferimento all'altro. | |
| Copia rapidamente le formule | Per immettere rapidamente la stessa formula in un intervallo di celle, selezionare l'intervallo che si desidera calcolare, digitare la formula e quindi premere CTRL + INVIO. Ad esempio, se si digita = SUM (A1: B1) nell'intervallo C1: C5 e quindi si preme Ctrl + Invio, Excel inserisce la formula in ciascuna cella dell'intervallo, utilizzando A1 come riferimento relativo. |
| Usa il completamento automatico delle formule | Per semplificare la creazione e la modifica delle formule e ridurre al minimo gli errori di digitazione e di sintassi, utilizzare Completamento automatico delle formule. Dopo aver digitato un = (segno di uguale) e le lettere iniziali (le lettere iniziali fungono da trigger di visualizzazione), Excel visualizza un elenco dinamico di funzioni e nomi validi sotto la cella. |
| Usa descrizioni schermo sulle funzioni | Se non hai familiarità con gli argomenti di una funzione, puoi utilizzare la descrizione della funzione che appare dopo aver digitato il nome della funzione e una parentesi di apertura. Fare clic sul nome della funzione per visualizzare l'argomento della Guida sulla funzione oppure fare clic sul nome di un argomento per selezionare l'argomento corrispondente nella formula. |