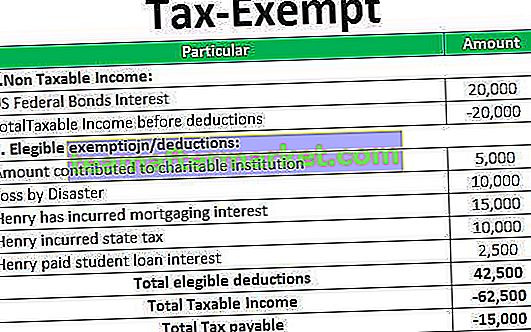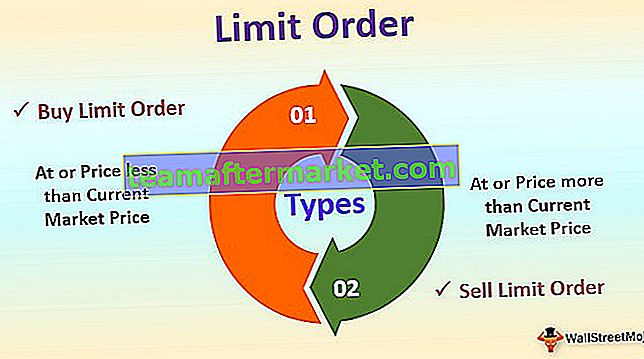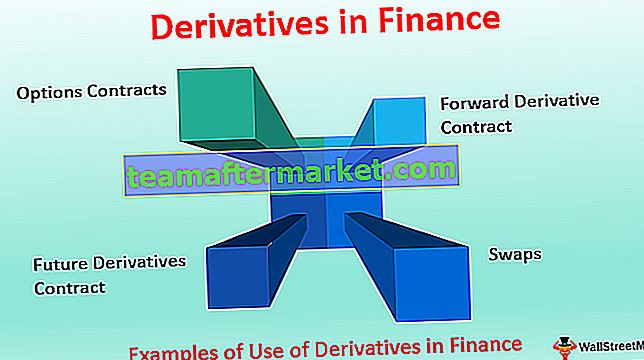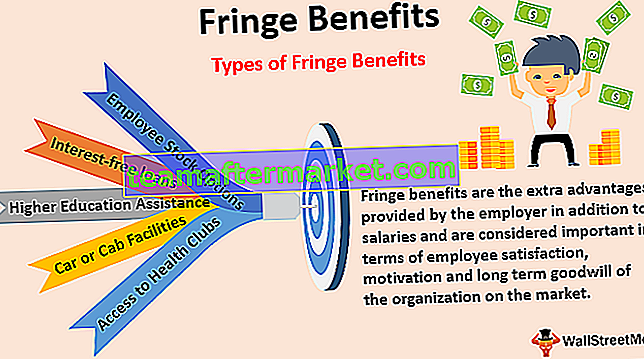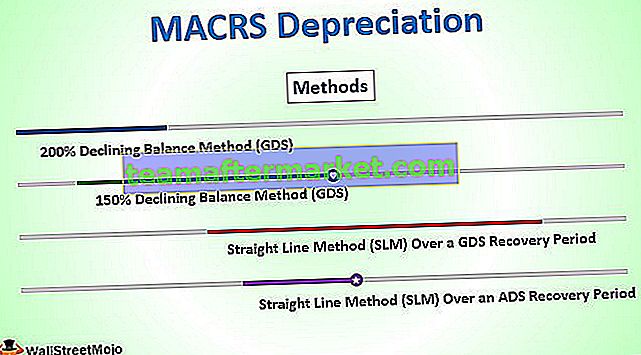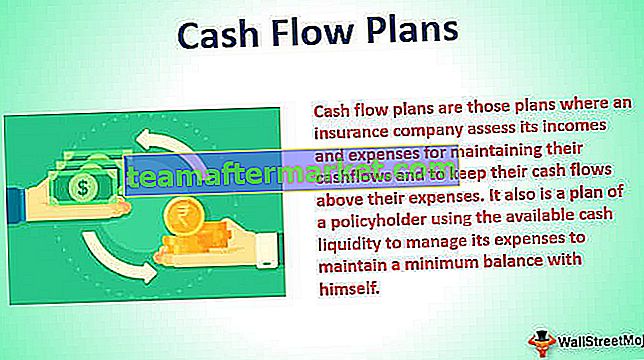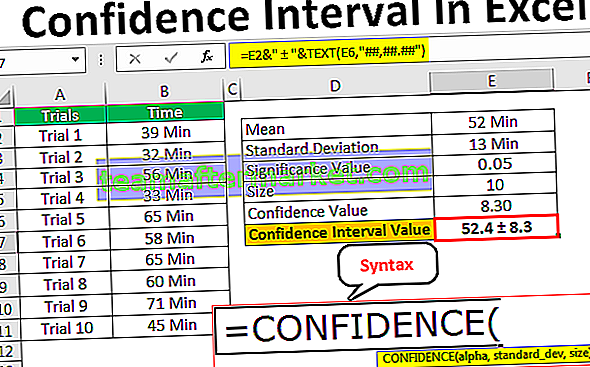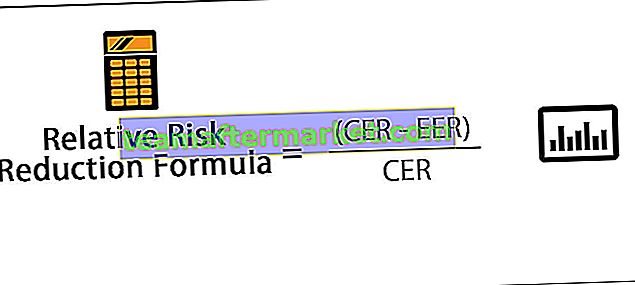Nastri di Excel 2016
Microsoft Excel è uno dei migliori strumenti mai costruiti. Può aiutarti a eseguire non solo attività semplici come i calcoli, ma aiuta anche nell'esecuzione di attività analitiche, visualizzazione e modellazione finanziaria. Questo corso di formazione su Excel non presuppone alcuna conoscenza precedente di Excel e sentiti libero di saltare tra le sezioni se conosci già un po 'di Excel. Questo tutorial su Excel 2016 non è utile solo per le persone che non conosceranno Excel 2016, ma anche per coloro che utilizzano versioni precedenti di Excel come Excel 2007, Excel 2010 o Excel 2013. La maggior parte delle caratteristiche e delle funzioni discusse qui sono abbastanza comuni nella versione del software Excel. In questo primo post su Basic Excel 2016, discuteremo di quanto segue:
Come aprire il software Excel 2016
Per aprire il software Excel 2016, vai al menu del programma e fai clic su Excel. Se stai aprendo questo software per la prima volta, non preoccuparti, seguiremo questo corso di formazione Excel passo dopo passo.
Come aprire una cartella di lavoro vuota in Excel 2016
Una volta aperto il software Excel dal menu del programma, la prima cosa che noterai è un grande schermo visualizzato come di seguito.
Poiché questa è la tua prima cartella di lavoro, non noterai alcuna cartella di lavoro aperta di recente. Ci sono varie opzioni tra cui puoi scegliere, tuttavia, essendo questo il tuo primo tutorial, voglio che tu apra la cartella di lavoro vuota come mostrato di seguito.

Dopo aver fatto clic sulla cartella di lavoro vuota, noterai che la cartella di lavoro vuota si apre nel formato seguente.

Puoi anche dare un'occhiata a questo - Differenze testa a testa tra Excel e Access.
Cosa sono i nastri in Excel
Come indicato nell'immagine seguente, i nastri sono progettati per aiutarti a trovare rapidamente il comando che desideri eseguire in Excel 2016. I nastri sono divisi in gruppi logici chiamati schede e ogni scheda ha il proprio set di funzioni univoche da eseguire. Sono disponibili varie schede: Home, Inserisci, Layout pagina, Formule, Data, Revisione e Visualizza.

Come comprimere (ridurre a icona) i nastri
Se non si desidera visualizzare i comandi nelle barre multifunzione, è sempre possibile comprimere o ridurre a icona le barre multifunzione
Per questo fai clic con il pulsante DESTRO sull'area della barra multifunzione e vedrai varie opzioni disponibili qui. Qui è necessario scegliere "Comprimi la barra multifunzione".

Una volta scelto questo, i gruppi visibili scompaiono e ora sono nascosti sotto la scheda. Puoi sempre fare clic sulla scheda per visualizzare i comandi.

Come personalizzare i nastri
Molte volte è utile personalizzare la barra multifunzione contenente i comandi che usi frequentemente. Ciò consente di risparmiare molto tempo e fatica durante la navigazione nella cartella di lavoro di Excel. Per personalizzare la barra multifunzione di Excel, fare clic con il pulsante DESTRO sull'area della barra multifunzione e scegliere, personalizzare la barra multifunzione

Una volta che la finestra di dialogo si apre, fai clic su Nuova scheda come evidenziato nell'immagine sottostante

Rinomina la Nuova scheda e il Nuovo gruppo secondo i tuoi gusti. Denomino la scheda "wallstreetmojo" e il nome del gruppo "raggruppamento di prova".

È possibile selezionare l'elenco di comandi che si desidera includere in questa nuova scheda dal lato sinistro.

Una volta che hai finito, noterai che la tua scheda personalizzata appare nella barra multifunzione insieme alle altre schede.

Cos'è la barra degli strumenti di accesso rapido
La barra degli strumenti di accesso rapido è una barra degli strumenti universale che è sempre visibile e non dipende dalla scheda con cui stai lavorando. Ad esempio, se ti trovi nella scheda Home, non solo vedrai i comandi relativi alla scheda Home ma anche la barra degli strumenti di accesso rapido in alto eseguendo facilmente questi comandi. Allo stesso modo, se sei in qualsiasi altra scheda, dì "Inserisci", quindi di nuovo ti verrà visualizzata la stessa barra di accesso rapido.

Come personalizzare la barra degli strumenti di accesso rapido
Per personalizzare la barra degli strumenti di accesso rapido, fai clic con il pulsante DESTRO su qualsiasi parte della barra multifunzione e vedrai quanto segue

Dopo aver fatto clic su Personalizza barra degli strumenti di accesso rapido, viene visualizzata la finestra di dialogo da cui è possibile selezionare il set di comandi che si desidera visualizzare nella barra degli strumenti di accesso rapido.
 La nuova barra degli strumenti di accesso rapido ora contiene i comandi appena aggiunti. Quindi, come puoi vedere, è piuttosto semplice.
La nuova barra degli strumenti di accesso rapido ora contiene i comandi appena aggiunti. Quindi, come puoi vedere, è piuttosto semplice.

Cosa sono le schede?
Le schede non sono altro che varie opzioni disponibili sulla barra multifunzione. Questi possono essere utilizzati per una facile navigazione dei comandi che desideri utilizzare.

Scheda Home

- Appunti: questo gruppo di Appunti viene utilizzato principalmente per Taglia copia e incolla. Ciò significa che se si desidera trasferire i dati da un luogo a un altro, sono disponibili due scelte, COPY (conserva i dati nella posizione originale) o CUT (elimina i dati dalla posizione originale). Inoltre, ci sono opzioni di Incolla speciale, che implica la copia nel formato desiderato. Discuteremo i dettagli di questi più avanti nei tutorial di Excel. C'è anche Format Painter Excel che viene utilizzato per copiare il formato dalla posizione della cella originale alla posizione della cella di destinazione.
- Caratteri: questo gruppo di caratteri all'interno della scheda Home viene utilizzato per scegliere il carattere e la dimensione desiderati. Ci sono centinaia di caratteri disponibili nel menu a discesa che possiamo usare per. Inoltre, puoi modificare la dimensione del carattere da piccolo a grande a seconda delle tue esigenze. Utile anche la funzione di grassetto (B), corsivo (I) e sottolineato (U) dei caratteri.
- Allineamento: come suggerisce il nome, questo gruppo viene utilizzato per l'allineamento delle schede: allineamento superiore, centrale o inferiore del testo all'interno della cella. Inoltre, ci sono altre opzioni di allineamento standard come l'allineamento a sinistra, al centro e a destra. C'è anche un'opzione di orientamento che può essere utilizzata per posizionare il testo verticalmente o diagonalmente. Unisci e centra può essere utilizzato per combinare più di una cella e posizionare il suo contenuto al centro. Questa è un'ottima funzionalità da utilizzare per la formattazione delle tabelle, ecc. Il testo a capo può essere utilizzato quando c'è molto contenuto nella cella e vogliamo rendere visibile tutto il testo.
- Numero: questo gruppo fornisce le opzioni per la visualizzazione del formato del numero. Sono disponibili vari formati: generale, contabilità, percentuale, stile virgola in Excel, ecc. Puoi anche aumentare e diminuire i decimali utilizzando questo gruppo.
- Stili: si tratta di un'aggiunta interessante a Excel. Puoi avere vari stili per le celle: buono, cattivo e neutro. Sono disponibili altri set di stili per Dati e Modelli come Calcolo, Verifica, Avviso, ecc. Inoltre, è possibile utilizzare diverse opzioni di Titoli e Intestazione disponibili all'interno di Stili. La tabella di formato consente di convertire rapidamente i dati banali in una tabella di dati esteticamente gradevole. La formattazione condizionale viene utilizzata per formattare le celle in base a determinate condizioni predefinite. Questi sono molto utili per individuare gli schemi su un foglio Excel.
- Celle: questo gruppo viene utilizzato per modificare la cella - la sua altezza e larghezza, ecc. Inoltre, puoi nascondere e proteggere la cella utilizzando la funzione di formattazione. Puoi anche inserire ed eliminare nuove celle e righe da questo gruppo.
- Modifica : questo gruppo all'interno della scheda Home è utile per modificare i dati sul foglio Excel. Il più importante dei comandi qui è il comando Trova e sostituisci in Excel. Inoltre, puoi utilizzare la funzione di ordinamento per analizzare i tuoi dati: ordina dalla A alla Z o dalla Z alla A oppure puoi eseguire un ordinamento personalizzato qui.
Inserisci scheda

- Tabelle: questo gruppo fornisce un modo migliore per organizzare i dati. È possibile utilizzare Tabella per soft, filtrare e formattare i dati all'interno del foglio. Inoltre, puoi anche utilizzare le tabelle pivot per analizzare dati complessi molto facilmente. Useremo le tabelle pivot nei nostri tutorial successivi.
- Illustrazioni: questo gruppo fornisce un modo per inserire immagini, forme o grafica in Excel. È possibile inserire le immagini direttamente dal computer oppure utilizzare l'opzione Immagine in linea per cercare le immagini pertinenti. Inoltre, le forme forniscono ulteriori forme quadrate, circolari, a freccia già pronte che possono essere utilizzate in Excel. SmartArt fornisce una fantastica rappresentazione grafica per comunicare visivamente i dati sotto forma di elenco, organigrammi, diagramma di Venn per elaborare i diagrammi. Lo screenshot può essere utilizzato per inserire rapidamente uno screenshot di qualsiasi programma aperto sul computer.
- App: puoi utilizzare questo gruppo per inserire un'app esistente in Excel. Puoi anche acquistare un'app dalla sezione Store. L'app Bing Maps ti consente di utilizzare i dati sulla posizione da una determinata colonna e tracciarli su Bing Maps. Inoltre, c'è una nuova funzionalità chiamata People Data che ti consente di trasformare i dati noiosi in eccitanti.
- Grafici: questa è una delle funzionalità più utili in Excel. Ti aiuta a visualizzare i dati in un formato grafico. I grafici consigliati consentono a Excel di creare la migliore combinazione grafica possibile. Inoltre, puoi creare grafici da solo ed Excel fornisce varie opzioni come grafico a torta, grafico a linee, grafico a colonne in Excel, grafico a bolle k in Excel, grafico combinato in Excel, grafico radar in Excel e grafici pivot in Excel.
- Sparkline: i grafici sparkline sono mini grafici realizzati in base al numero di dati e possono essere visualizzati con queste celle. Sono disponibili diverse opzioni per i grafici sparkline come Sparkline a righe, Sparkline a colonne e Sparkline a vincita / perdita. Ne discuteremo in dettaglio nei post successivi.
- Filtri: sono disponibili due tipi di filtri: il filtro dei dati consente di filtrare i dati visivamente e può essere utilizzato per filtrare tabelle, dati di tabelle pivot, ecc. Il filtro Timeline consente di filtrare le date in modo interattivo.
- Collegamento ipertestuale: questo è un ottimo strumento per fornire collegamenti ipertestuali dal foglio Excel a un URL o file esterni. I collegamenti ipertestuali possono essere utilizzati anche per creare una struttura di navigazione con il foglio Excel che sia facile da usare.
- Testo: questo gruppo viene utilizzato per inviare testo nel formato desiderato. Ad esempio, se desideri avere l'intestazione e il piè di pagina, puoi utilizzare questo gruppo. Inoltre, WordArt ti consente di utilizzare stili diversi per il testo. Puoi anche creare la tua firma utilizzando la funzione Riga della firma.
- Simboli: si compone principalmente di due parti: a) Equazione: consente di scrivere equazioni matematiche che normalmente non possiamo scrivere in un foglio Excel. 2) I simboli sono caratteri speciali o simboli che potremmo voler inserire nel foglio excel per una migliore rappresentazione
Scheda Layout di pagina
 Temi: i temi consentono di modificare lo stile e l'aspetto visivo di Excel. Puoi scegliere vari stili disponibili dal menu. Puoi anche personalizzare i colori, i caratteri e gli effetti nella cartella di lavoro di Excel.
Temi: i temi consentono di modificare lo stile e l'aspetto visivo di Excel. Puoi scegliere vari stili disponibili dal menu. Puoi anche personalizzare i colori, i caratteri e gli effetti nella cartella di lavoro di Excel.- Imposta pagina: questo è un gruppo importante utilizzato principalmente insieme alla stampa di un foglio Excel. Puoi scegliere i margini per la stampa. Inoltre, puoi scegliere il tuo orientamento di stampa da Verticale a Orizzontale. Inoltre, è possibile scegliere il formato della carta come A3, A4, Carta intestata, ecc. L'area di stampa consente di vedere l'area di stampa all'interno del foglio Excel ed è utile per effettuare le regolazioni necessarie. Possiamo anche aggiungere un'interruzione nel punto in cui vogliamo che inizi la pagina successiva nella copia stampata. Inoltre, puoi aggiungere uno sfondo al foglio di lavoro per creare uno stile. Print Titles è come un'intestazione e un piè di pagina in Excel che vogliamo che vengano ripetuti su ogni copia stampata del foglio Excel.
- Adatta in scala: questa opzione viene utilizzata per allungare o ridurre la stampa della pagina a una percentuale della dimensione originale. Puoi anche ridurre la larghezza e l'altezza per adattarle a un certo numero di pagine.
- Opzioni del foglio: le opzioni del foglio sono un'altra funzione utile per la stampa. Se vogliamo stampare la griglia, possiamo controllare l'opzione di stampa della griglia. Se vogliamo stampare i numeri di riga e colonna nel foglio Excel, possiamo anche fare lo stesso usando questa funzione.
- Disponi: qui abbiamo diverse opzioni per gli oggetti inseriti in Excel come Porta avanti, Porta indietro, Riquadro di selezione, Allinea, Raggruppa oggetti e Ruota.
Tab Formule

- Libreria di funzioni - Questo è un gruppo molto utile che contiene tutte le formule che si usano in Excel. Questo gruppo è suddiviso in funzioni importanti come funzioni finanziarie, funzioni logiche, data e ora, ricerca e riferimenti, matematica e trignometria e altre funzioni. È anche possibile utilizzare le funzionalità di inserimento della funzione per inserire la funzione in una cella.
- Nomi definiti: questa funzione è abbastanza avanzata ma utile. Può essere utilizzato per denominare la cella e queste celle denominate possono essere chiamate da qualsiasi parte del foglio di lavoro senza lavorare sulle sue posizioni esatte.
- Controllo delle formule: questa funzione viene utilizzata per controllare il flusso di formule e i suoi collegamenti. Può tracciare i precedenti (origine del set di dati) e può anche mostrare quale set di dati dipende da questo. Mostra formula può essere utilizzato anche per eseguire il debug degli errori nella formula. La finestra di controllo in Excel è anche una funzione utile per mantenere una scheda sui loro valori mentre aggiorni altre formule e set di dati nel foglio Excel.
- Calcoli: per impostazione predefinita, l'opzione selezionata per il calcolo è automatica. Tuttavia, è anche possibile modificare questa opzione in manuale.
Scheda dati

- Ottieni dati esterni: questa opzione viene utilizzata per importare dati esterni da varie origini come Access, Web, Testo, SQL Server, XML, ecc.
- Power Query: si tratta di una funzionalità avanzata e viene utilizzata per combinare dati da più origini e presentarli nel formato desiderato.
- Connessioni: questa funzione viene utilizzata per aggiornare il foglio Excel quando i dati nel foglio Excel corrente provengono da fonti esterne. È inoltre possibile visualizzare i collegamenti esterni e modificare tali collegamenti da questa funzione.
- Ordina e filtra : questa funzione può essere utilizzata per ordinare i dati da AtoZ o Z a Z e puoi anche filtrare i dati utilizzando i menu a discesa. Inoltre, è possibile scegliere funzionalità avanzate per filtrare utilizzando criteri complessi
- Strumenti dati: questo è un altro gruppo molto utile per gli utenti avanzati di Excel. È possibile creare varie analisi di scenario utilizzando l'analisi Whatif: tabelle dati, ricerca obiettivo in Excel e gestore scenario. Inoltre, è possibile convertire il testo in colonna, rimuovere i duplicati e consolidare da questo gruppo.
- Previsione: questa funzione di previsione può essere utilizzata per prevedere i valori in base a valori storici.
- Struttura: è possibile presentare facilmente i dati in un formato intuitivo utilizzando le opzioni Raggruppa e Separa da questo.
Scheda Review

- Correzione: la correzione è una funzionalità interessante di Excel che consente di eseguire controlli ortografici in Excel. Oltre ai controlli ortografici, puoi anche utilizzare il thesaurus se trovi la parola giusta. C'è anche un pulsante di ricerca che ti aiuta a navigare nell'enciclopedia, nei dizionari, ecc. Per eseguire meglio le attività.
- Lingua: se devi tradurre il tuo foglio Excel dall'inglese in qualsiasi altra lingua, puoi utilizzare questa funzione.
- Commenti: i commenti sono molto utili quando si desidera scrivere una nota aggiuntiva per celle importanti. Questo aiuta l'utente a capire chiaramente le ragioni dietro i tuoi calcoli, ecc.
- Modifiche: se desideri tenere traccia delle modifiche apportate, puoi utilizzare l'opzione Rileva modifiche qui. Inoltre, puoi proteggere il foglio di lavoro o la cartella di lavoro utilizzando una password da questa opzione.
Visualizza scheda

- Visualizzazioni cartella di lavoro : puoi scegliere l'opzione di visualizzazione del foglio Excel da questo gruppo. È possibile visualizzare il foglio Excel nella visualizzazione normale predefinita oppure è possibile scegliere la visualizzazione Interruzione di pagina, la visualizzazione Layout di pagina o qualsiasi altra visualizzazione personalizzata di propria scelta.
- Mostra: questa funzione può essere utilizzata per mostrare o meno le barre della formula, le linee della griglia o l'intestazione nel foglio Excel.
- zoom - A volte un foglio Excel può contenere molti dati e potresti voler modificare lo zoom avanti o indietro le aree desiderate del foglio Excel.
- Finestra: la nuova finestra è una funzionalità utile che consente all'utente di aprire la seconda finestra e di lavorare su entrambe contemporaneamente. Inoltre, il blocco dei riquadri è un'altra funzione utile che consente di congelare righe e colonne particolari in modo che siano sempre visibili anche quando si scorre nelle posizioni estreme. Puoi anche dividere il foglio di lavoro in due parti per una navigazione separata.
- Macro: questa è di nuovo una funzionalità abbastanza avanzata ed è possibile utilizzare questa funzionalità per automatizzare determinate attività nel foglio Excel. Le macro non sono altro che un registratore di azioni eseguite in Excel e ha la capacità di eseguire nuovamente le stesse azioni se necessario.
Post utile
- Barra degli strumenti di accesso rapido Excel
- Analisi rapida in Excel
- Barra degli strumenti su Excel
- Scheda Inserisci Excel
E dopo?
Se hai imparato qualcosa di nuovo o ti è piaciuto questo post, lascia un commento qui sotto. Fatemi sapere cosa ne pensate. Molte grazie e abbi cura di te. Buon apprendimento!

 Temi: i temi consentono di modificare lo stile e l'aspetto visivo di Excel. Puoi scegliere vari stili disponibili dal menu. Puoi anche personalizzare i colori, i caratteri e gli effetti nella cartella di lavoro di Excel.
Temi: i temi consentono di modificare lo stile e l'aspetto visivo di Excel. Puoi scegliere vari stili disponibili dal menu. Puoi anche personalizzare i colori, i caratteri e gli effetti nella cartella di lavoro di Excel.