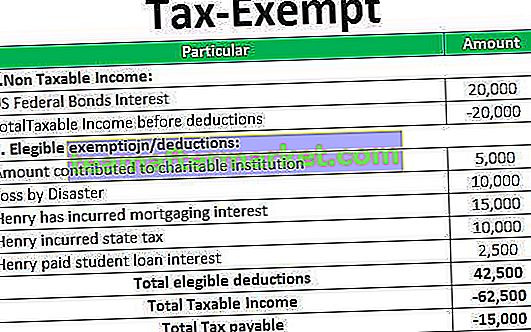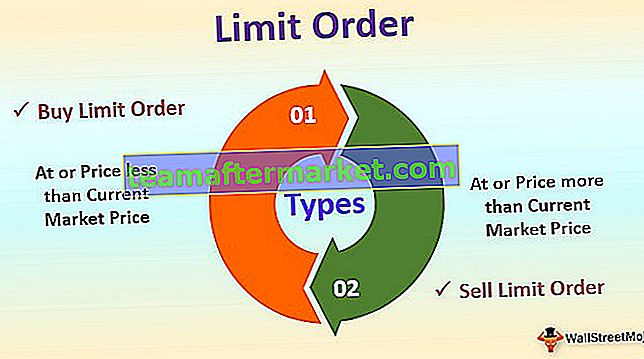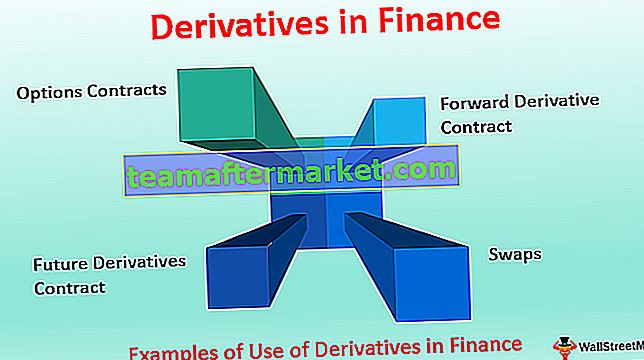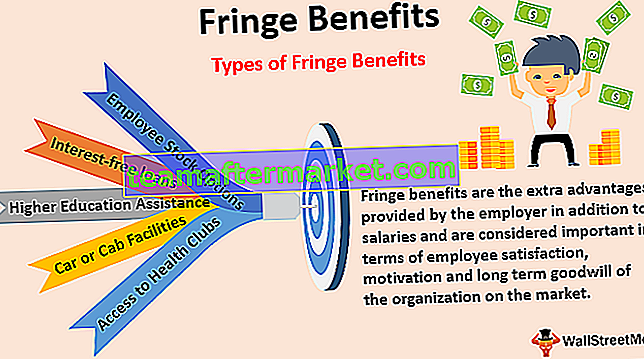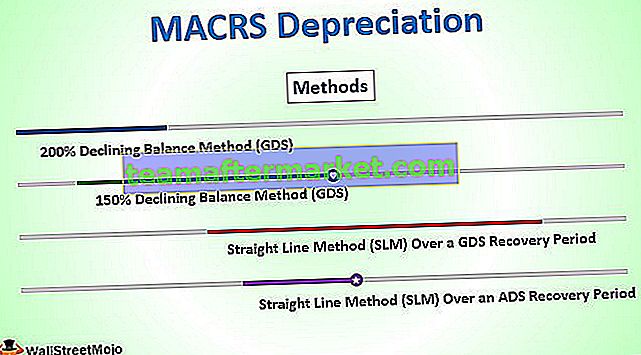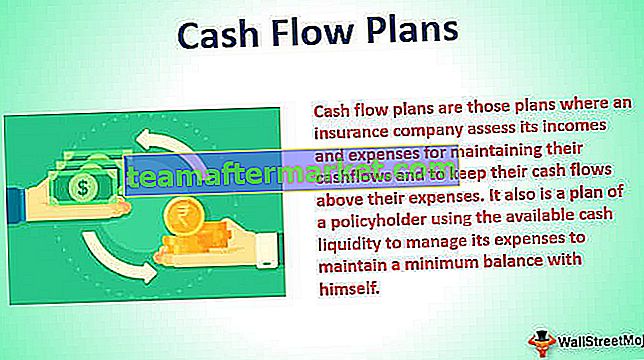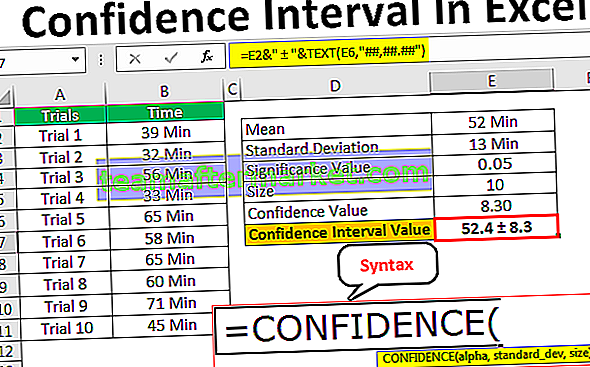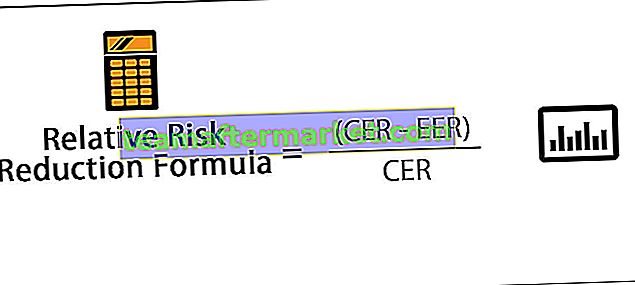Combina Vlookup e tabella pivot in Excel
Per utilizzare CERCA.VERT nella tabella pivot è simile all'utilizzo della funzione CERCA.VERT per qualsiasi altro intervallo di dati o tabella, selezionare la cella di riferimento come valore di ricerca e per gli argomenti per la matrice della tabella selezionare i dati nella tabella pivot e quindi identificare il numero di colonna che ha l'output e, a seconda della corrispondenza esatta o ravvicinata, dare il comando ed eseguire.
La tabella pivot è una delle funzioni più potenti di Excel. Una tabella pivot è una tabella di statistiche che aiutano a riassumere e riorganizzare i dati di una tabella ampia / ampia. Questo strumento aiuta ad abbreviare i dati e aiuta ad analizzare i dati categorizzarli in modo saggio e creare il proprio gruppo personalizzato. D'altra parte, CERCA.VERT è una funzione utilizzata in Excel quando è necessario trovare oggetti / valori in un dato o intervallo per riga. In questo articolo, vedremo come utilizzare VLookup all'interno della tabella pivot.
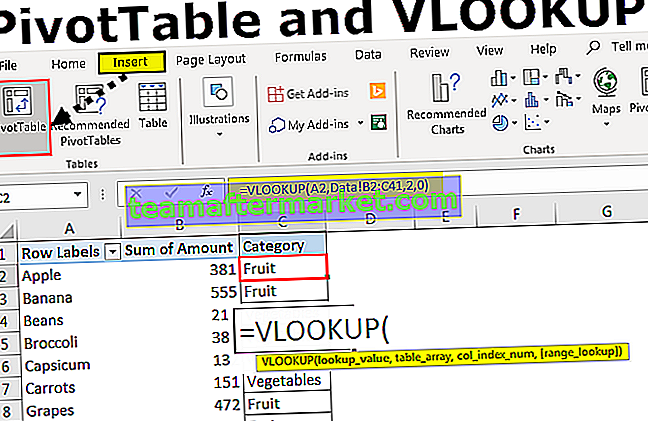
Come utilizzare VLookup in Pivot Table Excel?
Puoi scaricare questo Vlookup nella tabella pivot Excel Tempalte qui - Vlookup nella tabella pivot Excel Tempalte- Passaggio 1: selezionare i dati su un foglio di lavoro per i quali si desidera abbinare il valore di un altro foglio di lavoro. Deseleziona la categoria dalla tabella pivot, useremo il VLookup qui per ottenere la categoria del prodotto.

Se vogliamo ottenere la categoria rispetto a ciascun prodotto. Quindi qui stiamo usando VLookup per ottenere i dati da un altro foglio di lavoro.
- Passaggio 2 - La formula che guardi nello screenshot qui sotto cerca il testo "Apple" nella colonna B nel foglio di lavoro "Dati".

- Passaggio 3: immettere la formula.

Nella formula, viene cercato il prodotto di valore "Apple" che si trova nella cella B5 da un altro foglio di lavoro.
Tabella pivot "! C2: D42: Significa che stiamo ottenendo il valore di ricerca dal foglio Tabella pivot rispetto a Apple.
2,0 indica che il valore che stiamo cercando per un prodotto è nelle colonne 2 e 0 significa trovare la corrispondenza esatta con ciascuna riga.
- Passaggio 4: fare clic su Invio per ottenere il risultato.

- Passaggio 5: trascina la stessa formula su ciascuna categoria di prodotto.

Otterrai la categoria rispetto a ciascuno dei prodotti utilizzando la formula VLookup.
Cose da ricordare
- Durante la creazione di una tabella pivot, assicurati che non ci siano colonne o righe vuote.
- Per la tabella pivot, i dati devono essere nella forma giusta e corretta.
- Aggiorna manualmente la tabella pivot.
- Nella tabella pivot, aggiungi sempre il valore univoco nei campi della colonna.
- Crea sempre una tabella pivot nel nuovo foglio di lavoro, se sei un principiante o un nuovo utente.
- Cerca di riassumere i dati il più possibile per ottenere una migliore osservazione
- VLookup cerca sempre il valore nella colonna più a sinistra dell'intervallo di ricerca.
- VLookup non fa distinzione tra maiuscole e minuscole.
- VLookup può riassumere o classificare i dati in una forma molto semplice.
- Una volta utilizzata la formula VLookup, non spostare la colonna o la riga perché porta a una mancata corrispondenza del valore VLookup.