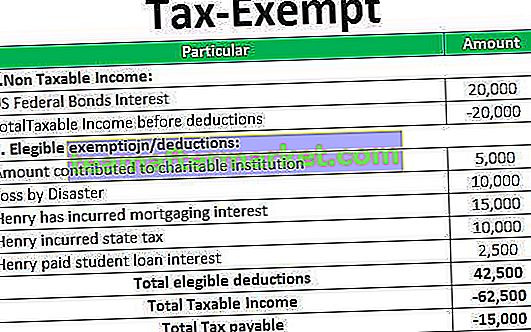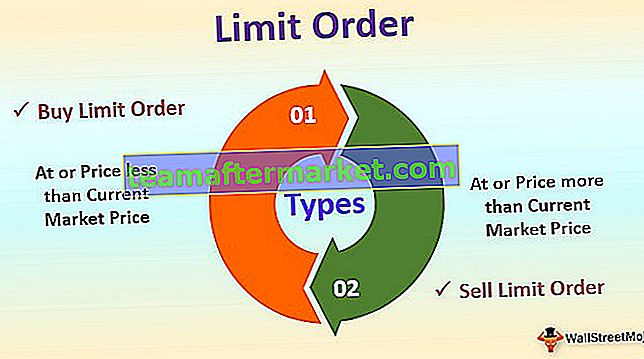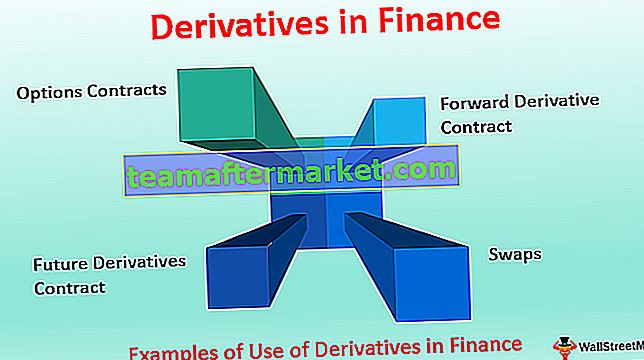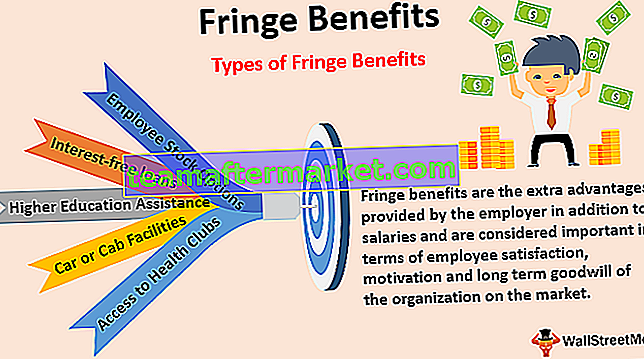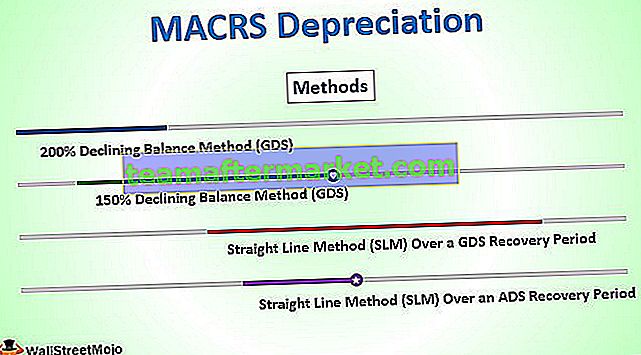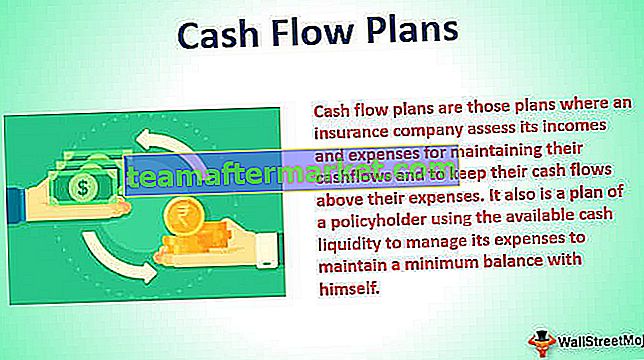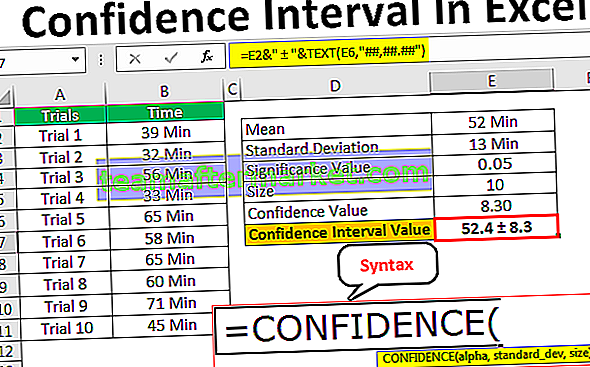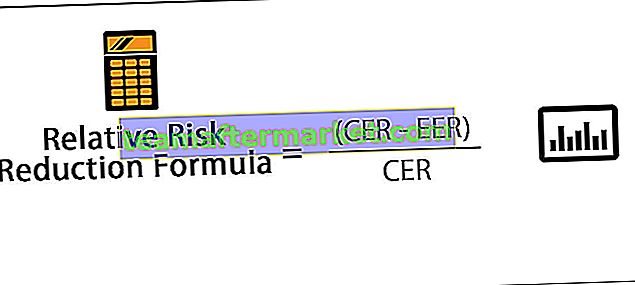Temi per Excel
I temi disponibili in Excel vengono utilizzati nella formattazione dell'intero documento o cartella di lavoro, possiamo utilizzare i temi forniti da Excel o possiamo personalizzarli secondo la nostra scelta, i temi sono disponibili in Excel nella scheda del layout di pagina con l'opzione nome dei temi, lì sono diverse opzioni per i colori e i caratteri degli effetti.
Dove sono archiviati i temi in Excel?
La prima domanda sarebbe: dove sono nascosti questi temi in Excel? La verità è che non è nascosto in Excel, ma è visibile solo di fronte a noi ma non lo riconosciamo da molto.
I temi sono disponibili in Layout di pagina in Excel. Sotto i temi, abbiamo Temi, diversi colori, Caratteri, Effetti.

In Excel 2013 abbiamo fino a 31 temi integrati disponibili, 23 diversi colori, 15 diversi effetti incorporati.
Esempi
Esempio n. 1: modifica del tema predefinito
Vedremo ora l'esempio pratico dei temi. Ho creato un grafico predefinito di base delle vendite di molti anni e una delle forme.

Questi sono i temi del tema predefinito di Office. Per cambiare il tema di questi due cioè grafico e forma vai su Layout di pagina e nei temi disponibili sopra, ti mostrerà in anteprima il risultato prima di cliccarci sopra.

Nell'immagine sopra, ho selezionato il tipo di tema chiamato Facet. In questo modo, puoi selezionare uno dei temi sopra e dare un'occhiata all'anteprima e finalizzare il tuo tema.

Esempio n. 2: modificare la visualizzazione dell'intestazione di riga e dell'intestazione di colonna
È necessario avere familiarità con l'intestazione di riga predefinita e l'intestazione di colonna fornita da Microsoft come quella di seguito.

Passaggio 1: vai a Layout di pagina e seleziona Caratteri.

Passaggio 2: fare clic sul menu a discesa e selezionare Personalizza caratteri.

Passaggio 3: ora vedrai sotto la nuova finestra di dialogo.

Passaggio 4: modificare il carattere dell'intestazione in Harlow Solid Italic e modificare il carattere del corpo in Footlight MT Light. Ora sul lato destro, vedi l'anteprima.

Passaggio 5: puoi assegnare un nome a questo tema del carattere.

Ora guarda come sono cambiati i caratteri delle intestazioni di riga e di colonna.

È leggermente diverso dal tema predefinito.
Esempio n. 3: crea il tuo tema sotto il tema personalizzato
Se non sei soddisfatto dell'ampia varietà di temi disponibili da Microsoft, puoi creare il tuo tema e applicarlo per fare la differenza.
Di solito, il tema è la composizione di tre elementi, uno è colori, caratteri ed effetti. Per progettare il tuo tema segui i passaggi seguenti.
Passaggio 1: vai a Layout di pagina e seleziona Colori.

Passaggio 2: fare clic sull'elenco a discesa dei colori in Excel e selezionare Personalizza colori.

Passaggio 3: applica i seguenti colori (puoi dare i tuoi colori) e dai un nome al tuo tema e fai clic su Salva.

Passaggio 4: ora fai clic su Caratteri e seleziona Personalizza caratteri.

Passaggio 5: seleziona i caratteri secondo i tuoi desideri.
Nota: non possiamo modificare la dimensione del carattere, sarà per impostazione predefinita 11 dimensioni.
Passaggio 6: fare clic su Effetti e selezionare uno degli effetti esistenti. Non possiamo personalizzarlo, abbiamo selezionato uno qualsiasi degli effetti esistenti.

Ora abbiamo creato tutte le opzioni del tema.
Passaggio 7: fare clic sul menu a discesa del tema e selezionare Salva tema corrente.

Passaggio 8: ora vedremo una finestra di salvataggio diversa. Assegna loro un nome e seleziona il tipo Salva come .thmx

Ora abbiamo creato il nostro tema. Quando la cartella di lavoro di Excel si apre, possiamo vedere questo tema in Layout di pagina> Tema> Personalizzato.

Cose da ricordare
- Se condividi il file con un tema personalizzato con il tema del tuo collega non sarà disponibile per loro, ma saranno applicabili il colore del tema e gli stili dei caratteri.
- Il tema è applicabile a grafici Excel, tabelle, forme, filtri dei dati, tabelle pivot.
- Usa colori molto chiari nei tuoi temi personalizzati.