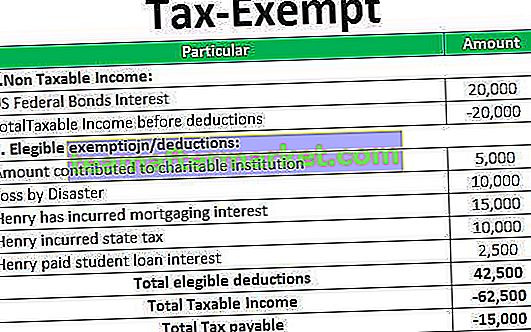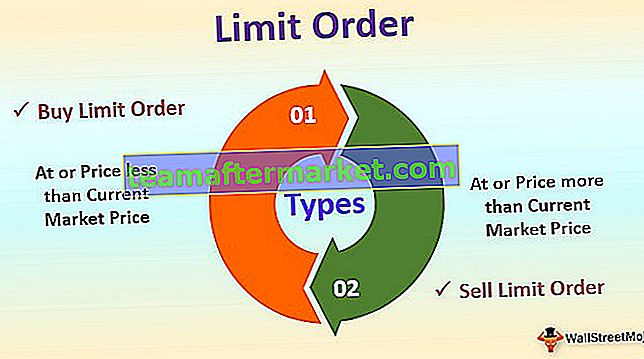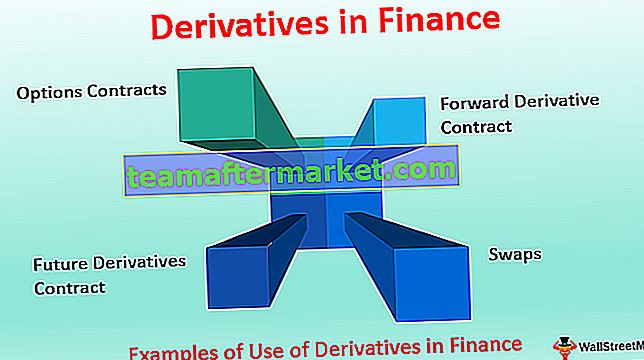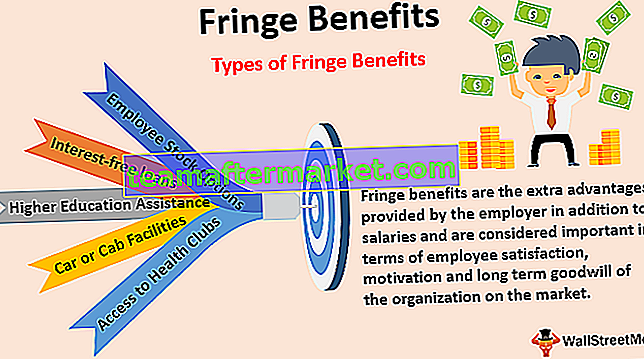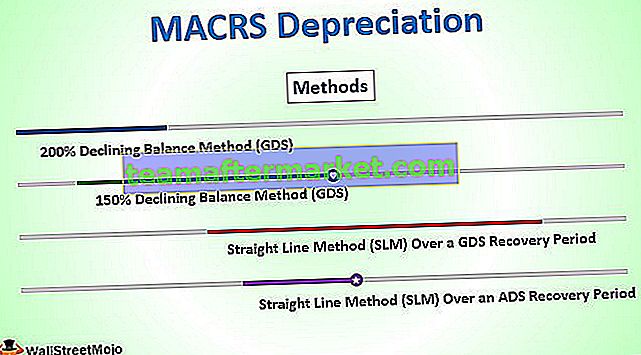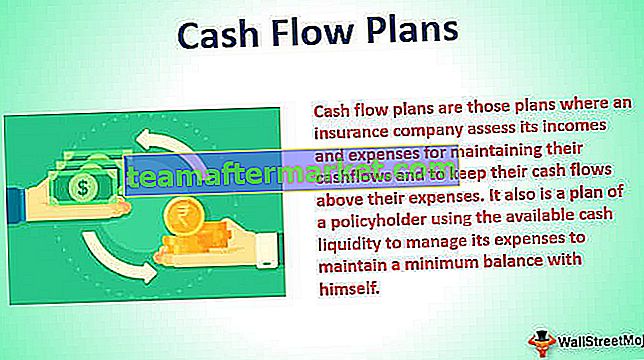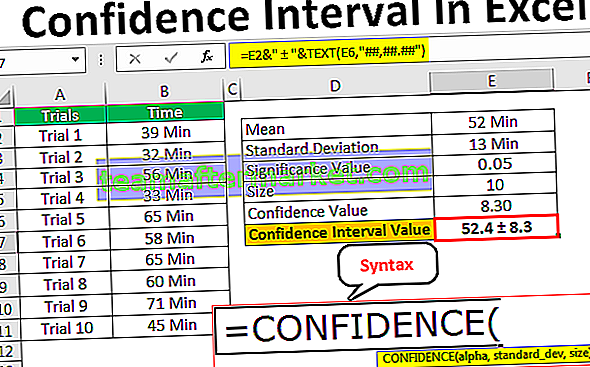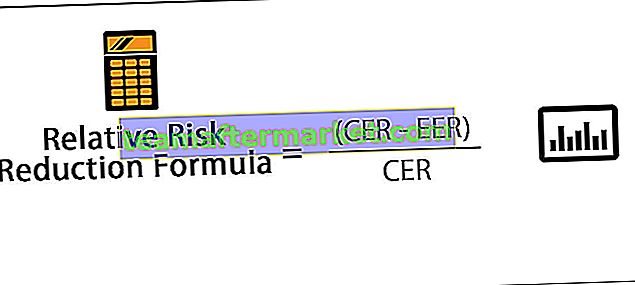Come aggiungere tempo nella formula di Excel?
Possiamo aggiungere tempo in Excel usando la funzione SUM (), o fare un'addizione individuale usando l'operatore '+'. Tuttavia, Excel ignora inoltre le ore che superano le 24. In questo caso, utilizziamo il formato numero personalizzato.

Esempi
Puoi scaricare questo modello Excel Sum Hours qui - Modello Excel Sum HoursEsempio 1
Se desideriamo calcolare il tempo totale impiegato da uno studente per completare due diversi compiti, quando lo studente può completare il primo compito in 5 ore e 40 minuti e il secondo compito in 8 ore e 20 minuti:

L'output è mostrato di seguito.

Possiamo vedere che i due tempi impiegati dallo studente per completare due diversi compiti sono forniti nelle celle: B2 e B3, e desideriamo calcolare il tempo totale impiegato da uno studente nella cella B4. Quindi, sommiamo i due tempi dati in Excel usando la funzione SUM () e otteniamo il risultato desiderato: 14 ore per il completamento di due incarichi. Funziona abbastanza facilmente poiché le ore indicate non superano le 24.
Esempio n. 2
Ora, diciamo nell'esempio precedente di voler riassumere più di 24 ore, dove il tempo impiegato dallo studente per completare il primo compito è di 15 ore e il tempo impiegato per completare il secondo compito è di 12 ore e 30 minuti:

L'output è mostrato di seguito.

Possiamo vedere che i due tempi impiegati dallo studente per completare due diversi compiti sono forniti nelle celle: B2 e B3, e desideriamo calcolare il tempo totale impiegato dallo studente nella cella B4. Quindi, aggiungiamo i due valori di tempo forniti utilizzando la funzione SUM () di excel e otteniamo il risultato desiderato: 3:30. Questo perché il tempo impiegato per completare la prima assegnazione è in formato 24 ore, ovvero le 15:00 sono le 03:00. Quindi, per visualizzare l'ora come più di 24 ore, cambiamo il suo formato seguendo i passaggi seguenti:
- Passaggio 1: fare clic sulla scheda "Home" ed espandere il menu a discesa "Formato numero" e
- Passaggio 2: fare clic su "Altri formati di numeri"

- Passaggio 3: selezionare "Personalizzato" e nella casella "Tipo", digitare: [h]: mm; @ e fare clic su "OK".


Possiamo vedere che con questo formato, il risultato cambia dalle 03:30 alle 27:30 .
Ora, questo formato verrà salvato nell'elenco "Tipo" la prossima volta che ne avremo bisogno.
Esempio n. 3
Supponiamo ora di voler aggiungere l'intervallo di tempo desiderato in Excel a un dato tempo: per fare questo, dividiamo il numero di ore, minuti o secondi per il numero dell'unità corrispondente in un giorno (24 ore, 1440 minuti , 86400 secondi) e aggiungi il quoziente risultante al tempo dato:
Caso n. 1: quando il tempo da aggiungere è inferiore a 24 ore in Excel:

Possiamo vedere che la cella A2 contiene un tempo iniziale e il numero di ore che desideriamo aggiungere a questo è contenuto nella cella B2. Ora, questa aggiunta di due valori viene eseguita come segue:
= Ora iniziale + (Numero di ore da aggiungere / 24)
Quindi vediamo che quando vengono aggiunte 4 ore all'ora: 12:00, otteniamo il risultato come 16:00, il che è vero.
Ora, questo può essere ottenuto anche utilizzando la funzione TIME () come segue:
= Ora iniziale + ORA (numero di ore da aggiungere, 0,0)

Quindi vediamo che otteniamo lo stesso risultato usando anche la funzione TIME ().
Tuttavia, la funzione TIME () può essere utilizzata in questo modo solo quando si desidera aggiungere meno di 24 ore.
Caso n. 2: quando il tempo da aggiungere supera le 24 ore in Excel:

Possiamo vedere che la cella A4 contiene un DateTime iniziale e il numero di ore che desideriamo aggiungere a questo è contenuto nella cella B4. Ora, questa aggiunta di due valori viene eseguita come segue:
= Ora iniziale + (Numero di ore da aggiungere / 24)
Quindi vediamo che questa formula non ha limitazioni / restrizioni al numero di ore che desideriamo aggiungere. Quindi, quando vengono aggiunte 30 ore (> 24) a DateTime: "20-03-2019 16:49", otteniamo il risultato "21-03-2019 22:49".
Caso n. 3: quando il tempo di Excel da aggiungere è superiore a 60 minuti o 60 secondi:
Ora, in questo caso, l'aggiunta di due valori viene eseguita utilizzando la stessa formula di cui sopra. L'unica differenza nella formula è che:
- il numero di minuti che desideriamo aggiungere a DateTime dato viene diviso per 1440 quando il tempo da aggiungere è superiore a 60 minuti (poiché 1 giorno ha 1440 minuti) e la formula funziona come segue:
= Tempo iniziale + (Numero di minuti da aggiungere / 1440)
- il numero di secondi che desideriamo aggiungere al DateTime dato viene diviso per 86400 quando il tempo da aggiungere è superiore a 60 secondi (poiché 1 giorno ha 86400 secondi) e la formula funziona come segue:
= Tempo iniziale + (Numero di secondi da aggiungere / 86400)
Cose da ricordare
- È possibile applicare un formato personalizzato / data / ora alla cella della formula se l'ora calcolata viene visualizzata come numero decimale.
- Per consentire la formattazione automatica dei valori di tempo che, sommati, superano le 24 ore, 60 minuti o 60 secondi, possiamo utilizzare i seguenti formati numerici personalizzati e la funzione SOMMA () in Excel:
Per ore - [h]: mm: ss
Per minuti - [m]: ss
Per secondi - [ss]
- Il formato orario personalizzato è già stato creato in Excel, tuttavia, è necessario creare il formato minuti e secondi per le cartelle di lavoro che lo richiedono.
- I formati di ora personalizzati funzionano solo per valori di tempo positivi.
- Il formato dell'ora applicato a una cella cambierebbe solo la sua presentazione di visualizzazione senza alcuna modifica nel valore della cella.
- Possiamo prima riassumere i valori di tempo e quindi formattare il risultato come richiesto.
- Se una cella mostra qualcosa come ##### dopo aver applicato la formattazione personalizzata, ciò potrebbe essere dovuto al fatto che la cella non è abbastanza larga per visualizzare il valore di data e ora. Quindi questo può essere risolto espandendo la larghezza della colonna in Excel.