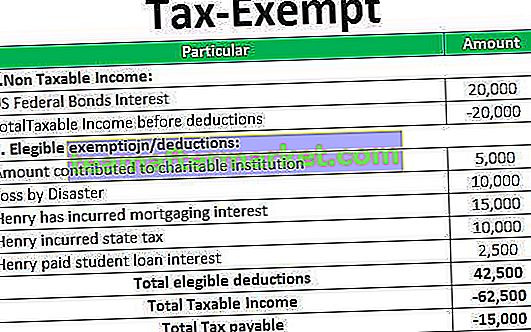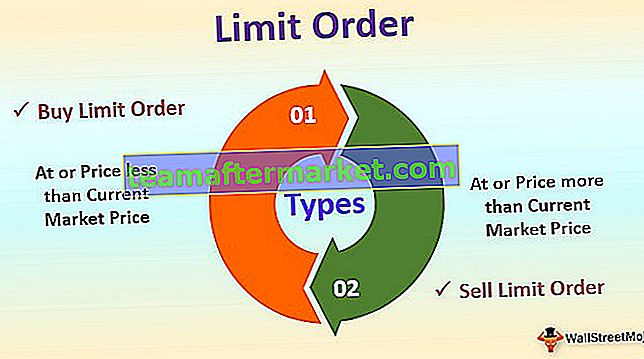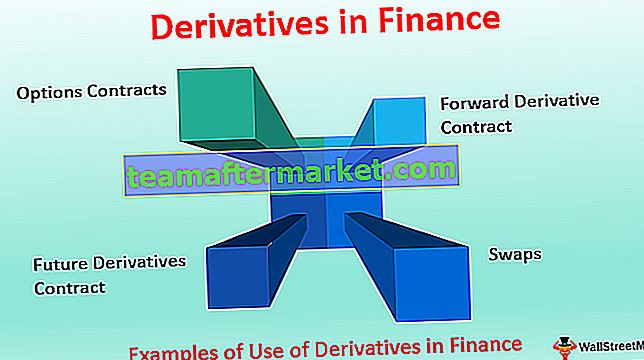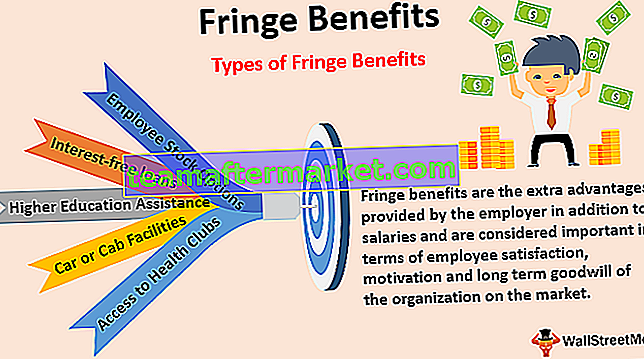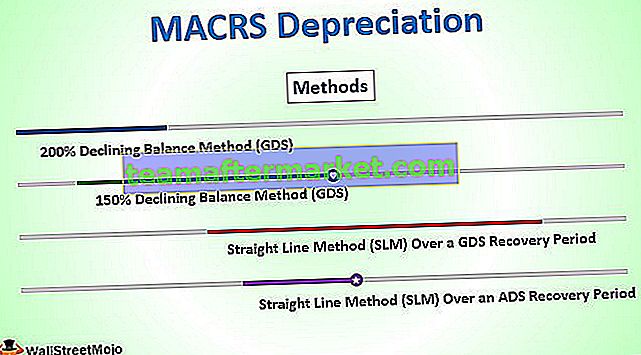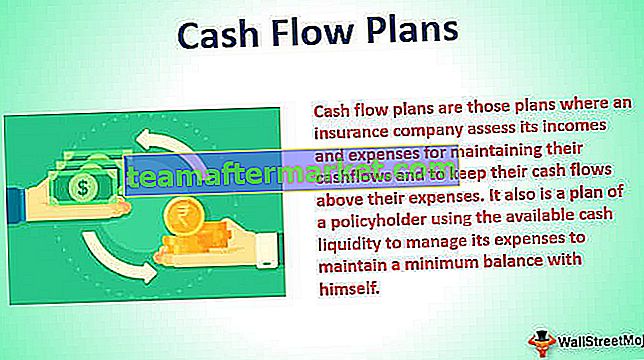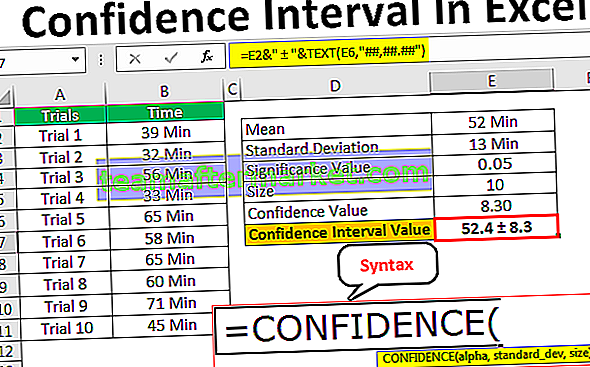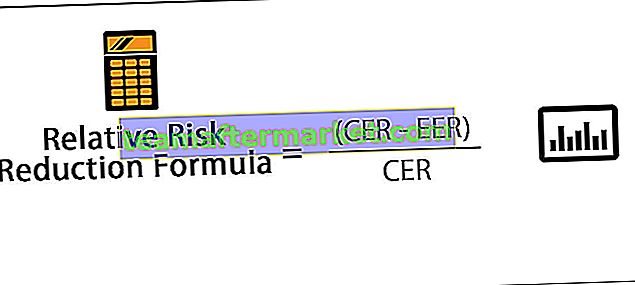EDATE è una funzione di data e ora in Excel che aggiunge un determinato numero di mesi in una data e ci fornisce una data in un formato numerico di data, gli argomenti che questa funzione assume sono data e numeri interi, data come data di inizio per iniziare e numero di mesi sono numeri interi per aggiungerlo alla data di inizio specificata, l'output restituito da questa funzione è anche un valore di data, il metodo per utilizzare questa funzione è = Edate (Data di inizio, Mesi).
Funzione EDATE in Excel
La funzione EDATE è una funzione incorporata in MS Excel. La funzione EDATE rientra nella categoria delle funzioni DATA e ORA in Excel. EDATE in Excel viene utilizzato per ottenere una data nello stesso giorno del mese, x mesi nel passato o nel futuro. La funzione EDATE restituisce il numero seriale della data che è il numero di mesi indicato prima o dopo la data di inizio specificata. La funzione EDATE in Excel viene utilizzata per calcolare le date di scadenza, le date di scadenza e altre date di scadenza. Per ottenere una data futura, utilizza un valore positivo per i mesi e un valore negativo per le date nel passato.
Formula EDATE in Excel
Di seguito è riportata la formula EDATE in Excel.

EDATE in Excel ha due argomenti di cui entrambi sono obbligatori. Dove,
- Start_date = Una data che rappresenta la data di inizio in un formato di numero di serie Excel valido.
- mesi = il numero di mesi prima o dopo la data_inizio.
Come utilizzare la funzione EDATE in Excel?
La funzione EDATE in Excel è una funzione del foglio di lavoro (WS). Come funzione WS, EDATE in Excel può essere inserito come parte della formula in una cella di un foglio di lavoro. Fare riferimento a un paio di esempi forniti di seguito per saperne di più.
Puoi scaricare questo modello Excel della funzione EDATE qui - Modello Excel della funzione EDATEFunzione EDATE nel foglio di lavoro Excel
Diamo un'occhiata agli esempi di funzione EDATE riportati di seguito. Ogni esempio copre un diverso caso d'uso implementato utilizzando la funzione EDATE Excel.
EDATE in Excel Esempio n. 1: ottieni la stessa data 3 mesi dopo

Nell'esempio precedente, EDATE (B2,3) restituisce una data che è tre mesi successiva alla data menzionata nella cella B2. La cella B2 ha la data 23 settembre 2018. Quindi, la data dopo 3 mesi è il 23 dicembre 2018 e la stessa viene visualizzata come risultato nella cella C2 in cui viene applicata la funzione EDATE.
EDATE in Excel Esempio n. 2 - Aggiungi mesi fino ad oggi

Nell'esempio precedente, le celle da B5 a B7 contengono la data di origine.

Le celle da C5 a C7 contengono il numero di mesi da aggiungere alle date dalla colonna B.

Le celle da D5 a D7 contengono la data del risultato.

La funzione EDATE utilizzata è EDATE (B5, C5), EDATE (B6, C6) e EDATE (B7, C7) rispettivamente.

Riga 5, la data è il 1 ° gennaio 2018 e 12 mesi vengono aggiunti alla data risultante nella data 1 ° gennaio 2019. Riga 6, la data è il 10 gennaio da cui vengono detratti un anno, ovvero 12 mesi, risultando nella data del 10 gennaio 2017 Riga 7, la data di origine è il 23 settembre 2018 a cui vengono aggiunti 24 mesi, ovvero 2 anni e la data del risultato è il 23 settembre 2020.
EDATE in Excel Esempio n. 3 - Calcola la data di pensionamento dalla data di nascita

Nell'esempio sopra, viene fornita la data di nascita. Dall'utilizzo della data di nascita (Col B) e dei criteri dell'età di pensionamento, viene calcolata la data di pensionamento (Col C). Anni rimanenti è un'altra colonna (Col D) in cui il numero di anni di servizio rimanenti viene calcolato utilizzando la funzione YEARFRAC di Excel.

Come mostrato nella funzione EDATE sopra nella casella Excel 1, cioè EDATE (B10,12 * 58), B10 contiene la data di nascita che è il 21 maggio 1965.

Nello screenshot qui sopra, la data di pensionamento calcolata è il 21 maggio 2023, ovvero 58 anni dopo la data di nascita.
La seconda formula è YEARFRAC (TODAY (), C10) cioè la differenza tra la data odierna e la data di pensionamento che è di 4 anni e 7 mesi. Considera lo screenshot riportato di seguito.

La stessa funzione EDATE viene applicata alle restanti due righe. cioè B11 e C1

La cella B11 contiene la data di nascita il 5 settembre 1962. La data di pensionamento calcolata è il 5 settembre 2020, ovvero 58 anni dopo la data di nascita
E gli anni rimasti nella cella D11 sono calcolati come 1,9, ovvero 1 anno 9 mesi dopo la data odierna.

EDATE in Excel Esempio # 4– Calcola la data di scadenza

Nell'esempio precedente, la cella B14 contiene la data di inizio o la data di fabbricazione del prodotto, la cella C14 contiene la durata per la quale il prodotto può essere consumato. La cella D14 è la cella risultante che indica la data di scadenza del prodotto. Qui, il 3 aprile 2018 è la data di produzione e la durata è di 30 giorni, il che significa 1 mese. Quindi, la formula EDATE applicata è EDATE (B14,1) e il risultato è il 3 maggio 2018 che è 1 mese dopo la data di inizio. La cella D14 contiene il risultato.
Cose da ricordare su EDATE in Excel
- Il secondo parametro della funzione EDATE Excel deve essere un numero positivo.
- Se start_date è una data non valida, EDATE in Excel restituisce #VALUE! valore di errore.
- Se i mesi non sono un numero intero, il valore viene troncato per essere un numero intero.
- Microsoft Excel memorizza le date come numeri di serie sequenziali in modo che possano essere utilizzate nei calcoli. Per impostazione predefinita, il 1 ° gennaio 1900 è il numero di serie 1 e il numero di serie del 1 ° gennaio 2001 è 36892.